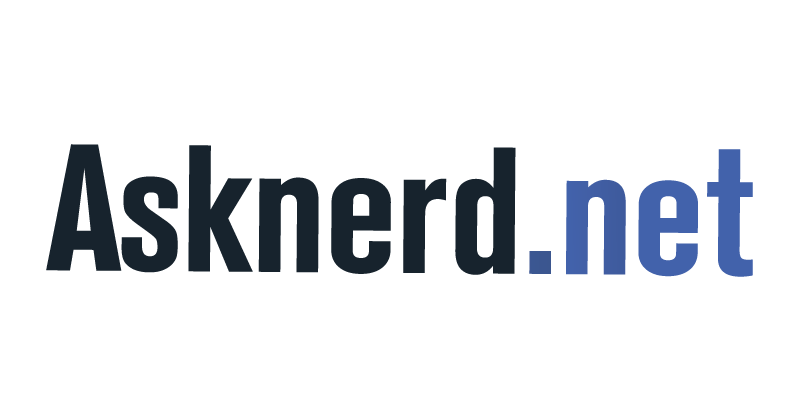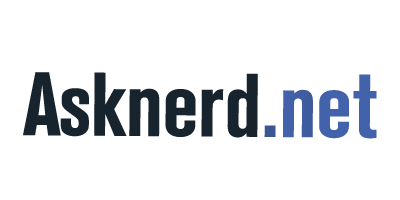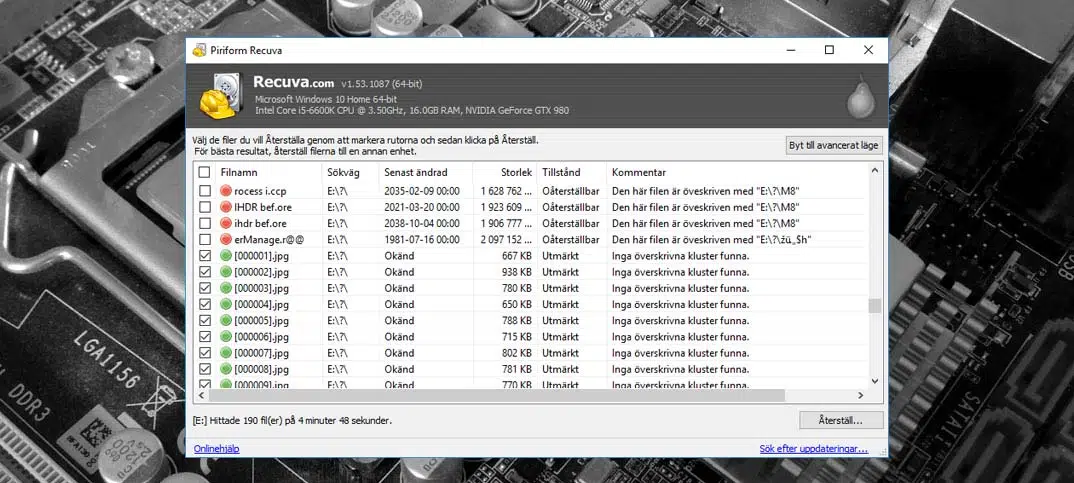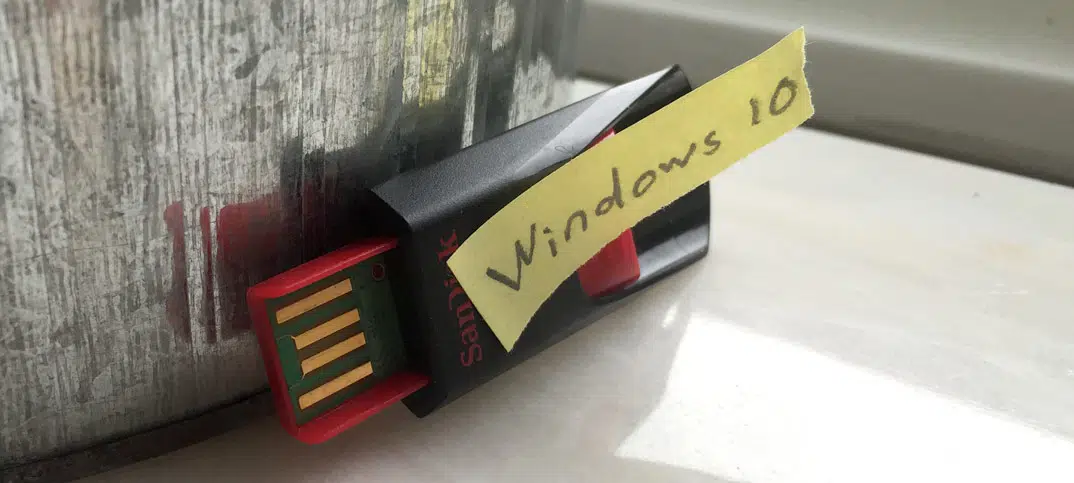Oubliez la routine chronophage : il existe une manière simple et directe de créer un raccourci d’e-mail sur votre bureau ou votre barre de lancement rapide, sans passer par les raccourcis standards d’Outlook qui imposent d’ouvrir l’application au complet. Ici, on va droit au but, pour celles et ceux qui veulent envoyer un message, ajouter une note, un contact ou planifier une réunion, d’un simple clic, sans dérouler tous les menus d’Outlook.
Imaginez : au lieu d’ouvrir Outlook chaque fois que vous voulez rédiger un e-mail, il suffirait de cliquer sur une icône posée sur votre bureau. Pour y parvenir, il suffit de modifier le comportement du raccourci à l’aide de quelques paramètres spécifiques en ligne de commande.
Avant de commencer, vérifiez que vous disposez déjà d’un raccourci Outlook sur le bureau ou dans la barre de lancement rapide. Si ce n’est pas le cas, rendez-vous dans le menu Démarrer, ouvrez « Tous les programmes » puis faites glisser l’icône Outlook sur le bureau.
Sur le bureau, faites un clic droit sur l’icône Outlook, sélectionnez Envoyer vers puis Bureau. Autre méthode : cliquez-droit et glissez l’icône vers le bureau, puis choisissez Copier ici. À vous d’adopter la méthode qui vous semble la plus rapide.
Vous obtenez alors une icône nommée « Démarrer Microsoft Outlook » sur le bureau. Ce raccourci, tel quel, lance Outlook de façon classique. Ce qui nous intéresse, c’est de personnaliser son comportement pour, par exemple, ouvrir directement une fenêtre de nouveau message ou accéder à une nouvelle tâche, selon vos besoins.
Pour cela, faites un clic droit sur l’icône puis choisissez Propriétés. Dans la zone « Cible », vous verrez le chemin d’accès à Outlook, entouré de guillemets, suivi d’un paramètre optionnel. En général, cela ressemble à une ligne de ce type :
«C:\Program Files\Microsoft Office\OFFICE11\OUTLOOK.EXE» /recycle
Il s’agit maintenant de remplacer le paramètre. Supprimez tout ce qui suit OUTLOOK.EXE (par exemple /recycle) et insérez l’un des commutateurs ci-dessous selon l’action souhaitée. Ces exemples concernent Outlook 2003 mais le principe reste le même pour d’autres versions (voir les liens Microsoft pour adapter à votre version au besoin).
Voici les principaux commutateurs disponibles pour créer un raccourci adapté à votre usage :
- Pour ouvrir une fenêtre de nouveau message : /c ipm.note
- Pour préparer un e-mail adressé à une ou plusieurs personnes : /c ipm.note /m « [email protected], [email protected] »
- Pour créer une note : /c ipm.stickynote
- Pour ajouter un nouveau contact : /c ipm.contact
- Pour planifier une réunion : /c ipm.meeting
- Pour une nouvelle tâche : /c ipm.task
Petite précision : le chemin indiqué ici concerne Outlook 2003 (OFFICE11 dans le chemin). Pour les versions plus récentes, le dossier change (par exemple, OFFICE12 pour Outlook 2007). N’hésitez pas à parcourir le dossier « Microsoft Office » pour vérifier le numéro correspondant à votre installation.
Une fois le paramètre en place, validez par OK. Vous pouvez renommer le raccourci pour le rendre plus explicite. Libre à vous ensuite de le glisser vers la barre de démarrage rapide si vous souhaitez y accéder en un clin d’œil. Ce raccourci se transforme ainsi en véritable bouton d’action rapide pour Outlook. Astuce supplémentaire : certaines souris disposent de boutons latéraux programmables ; il est possible d’y associer ces raccourcis pour gagner encore plus de temps lors de la création de messages ou de contacts.
Et ce n’est pas tout : la liste des commutateurs Outlook ne s’arrête pas là. Sur les pages officielles de Microsoft, vous trouverez des références plus pointues et des commandes avancées pour aller plus loin, même si la plupart d’entre elles s’adressent surtout à des utilisateurs avertis.
Que vous soyez un utilisateur quotidien d’Outlook ou un amateur de raccourcis ingénieux, n’hésitez pas à partager vos trouvailles ou vos astuces favorites en commentaire. Parfois, un simple clic sur le bureau peut changer toute une manière de travailler.