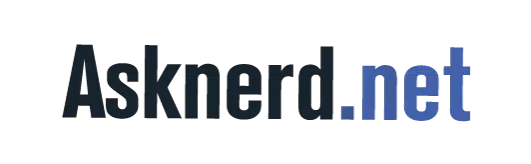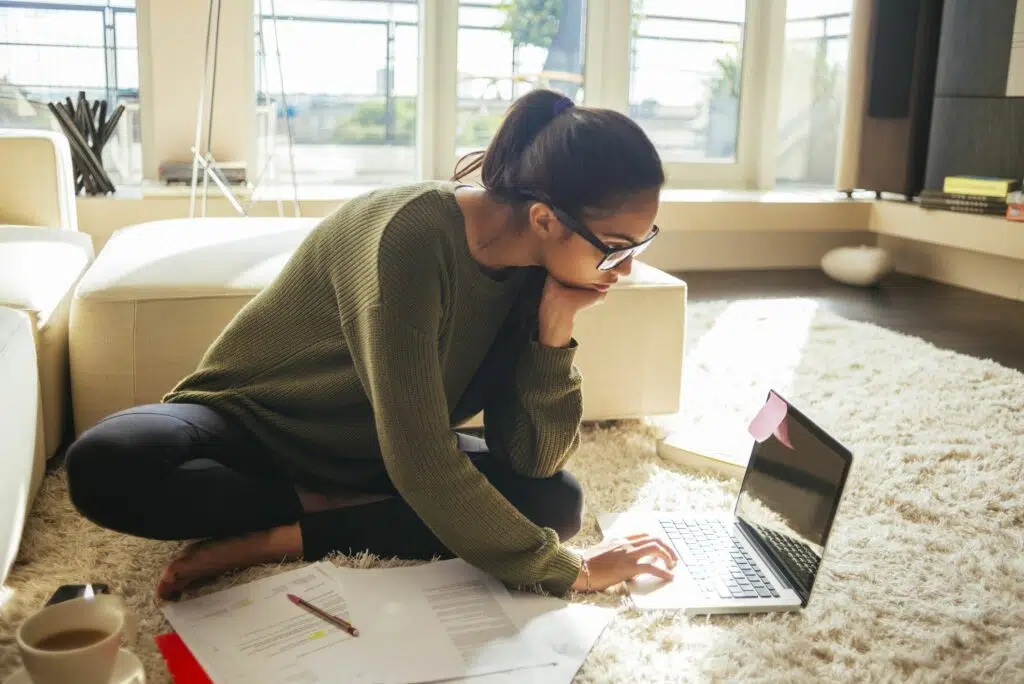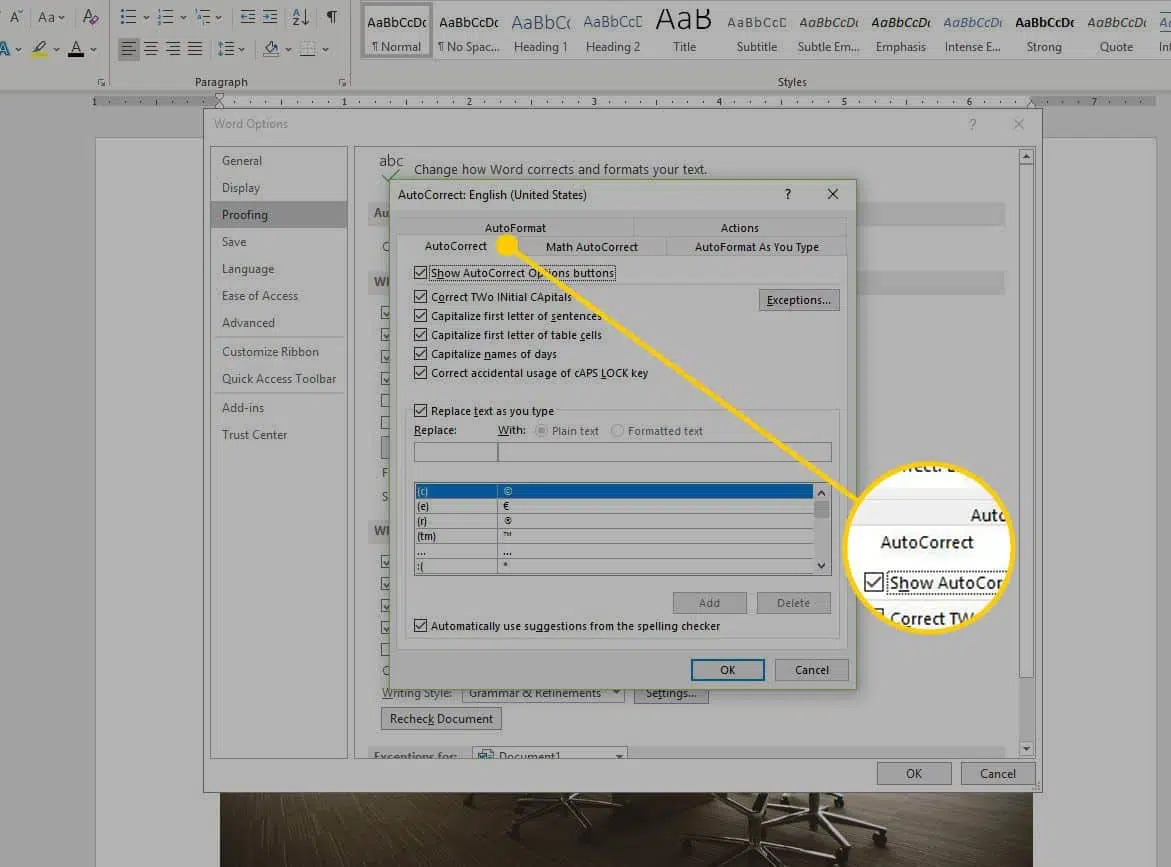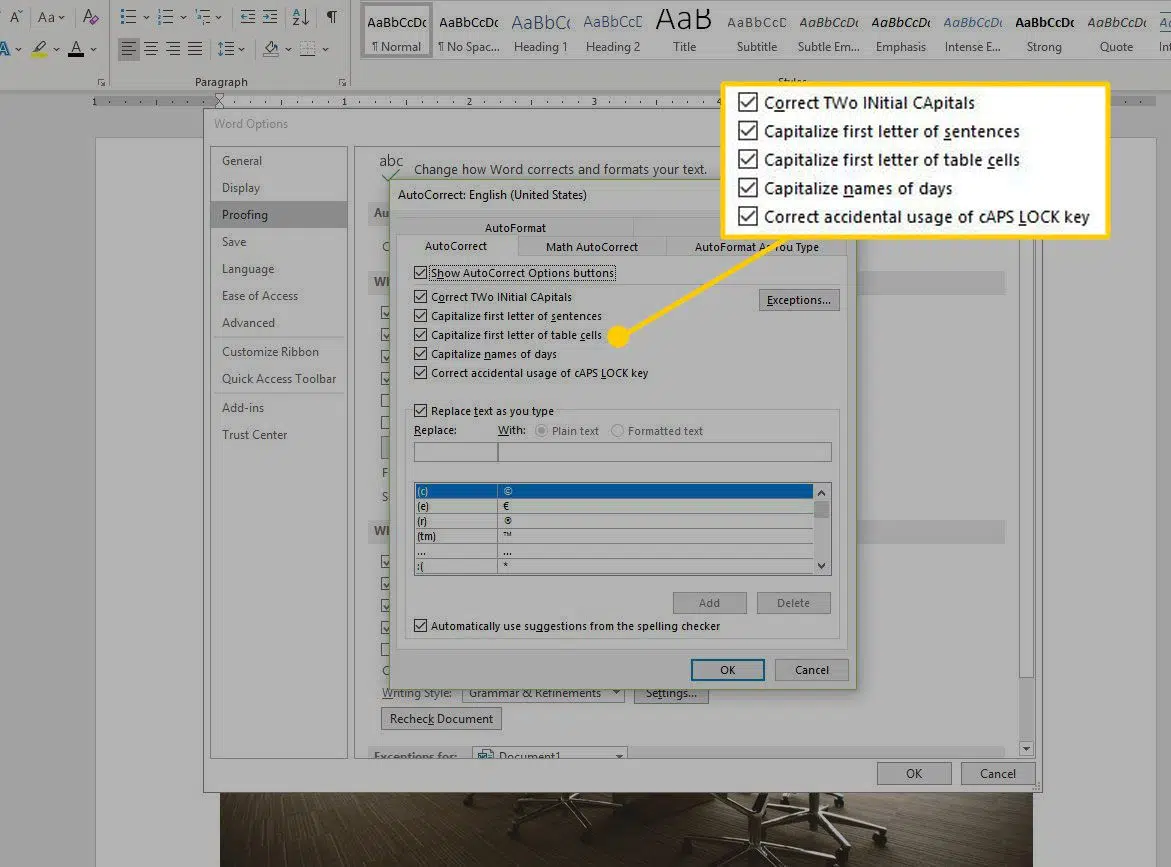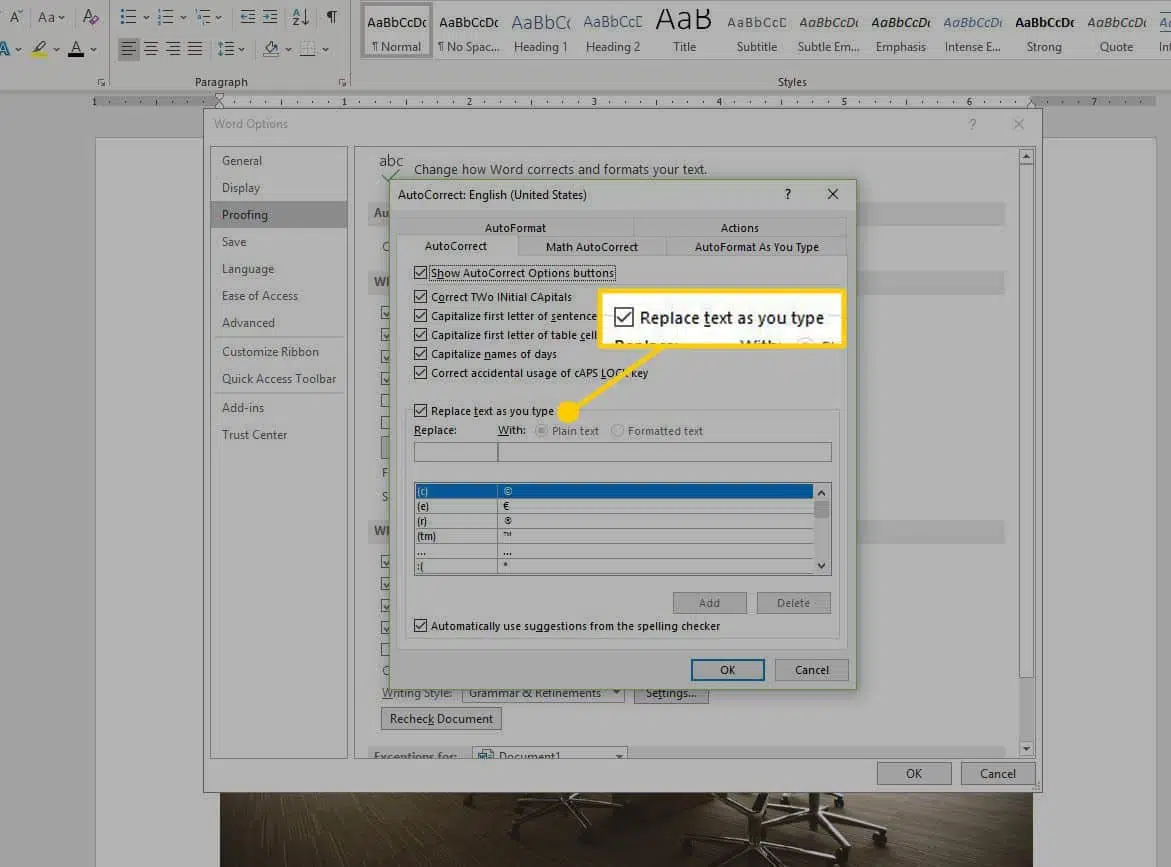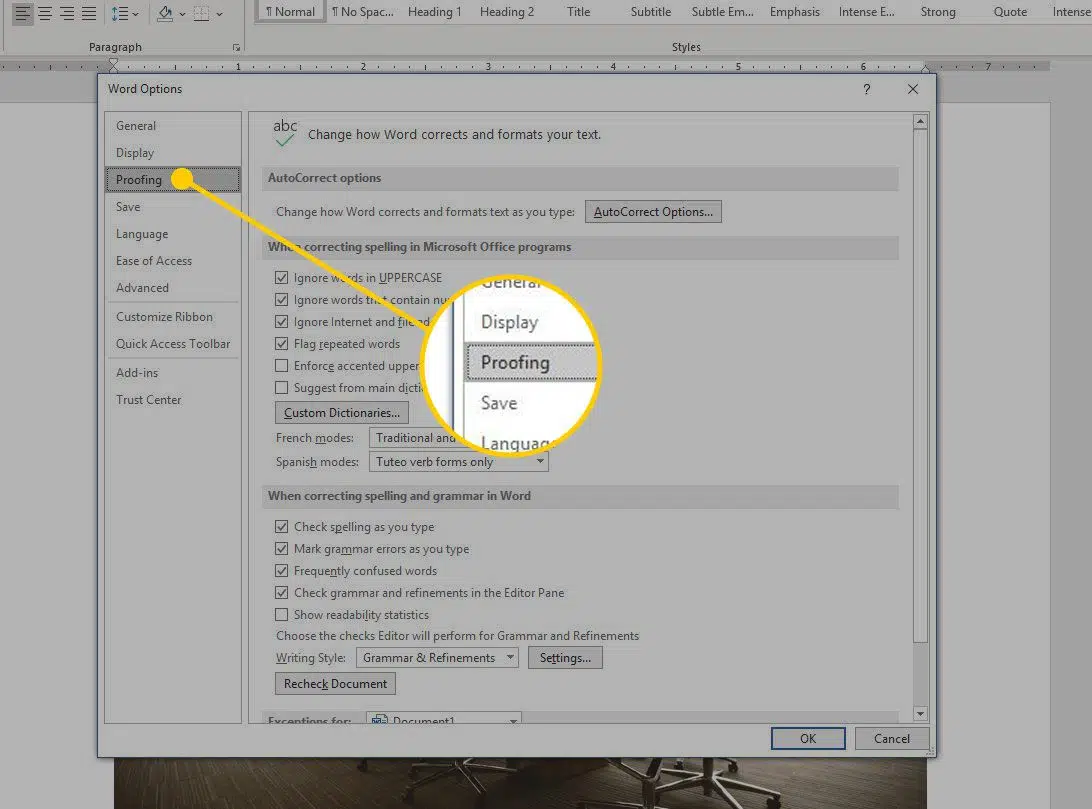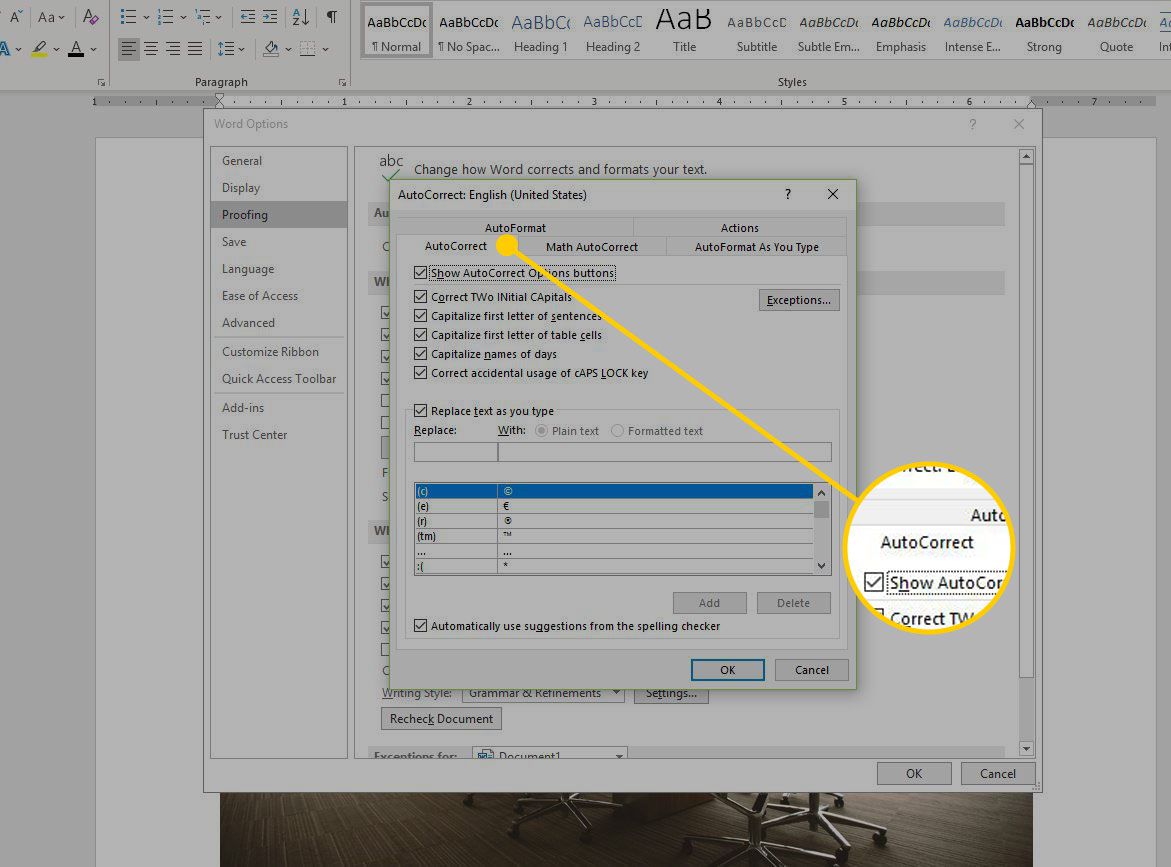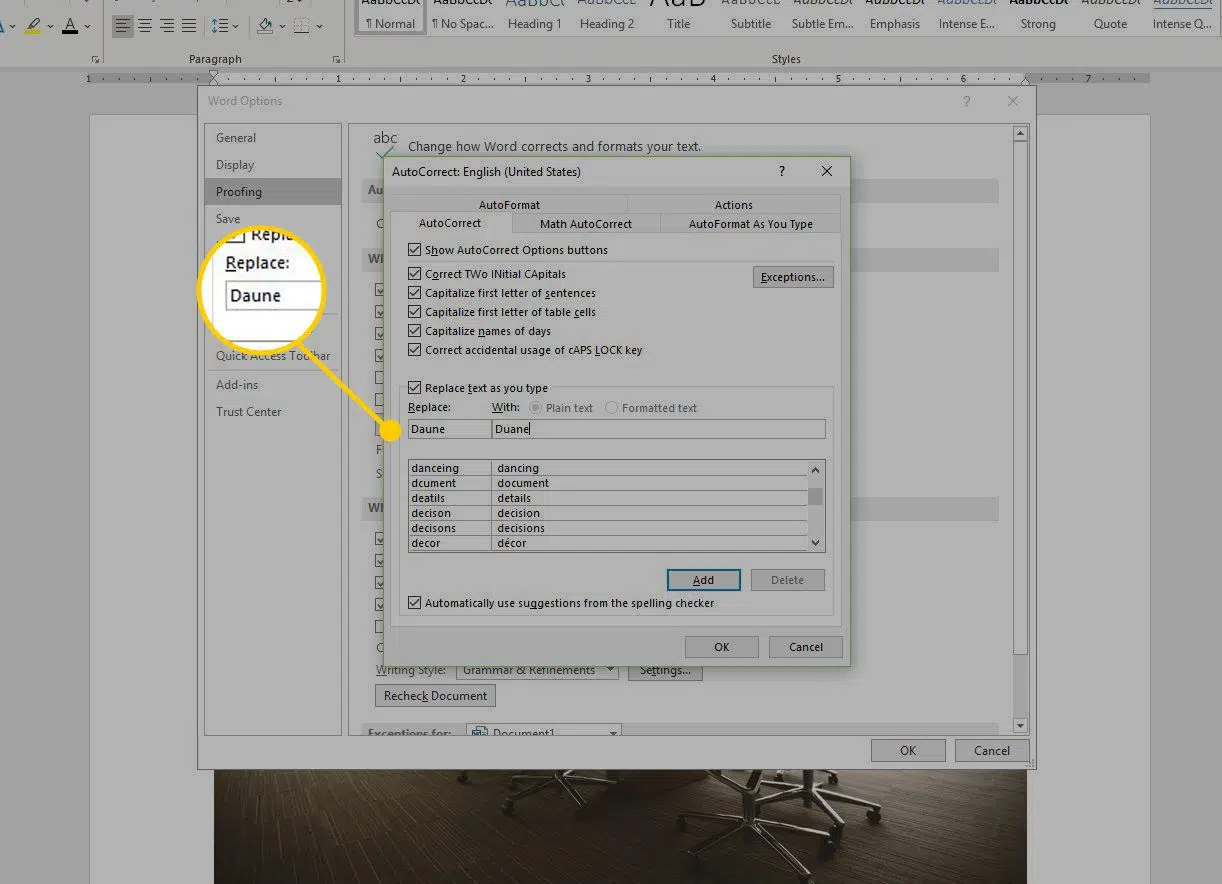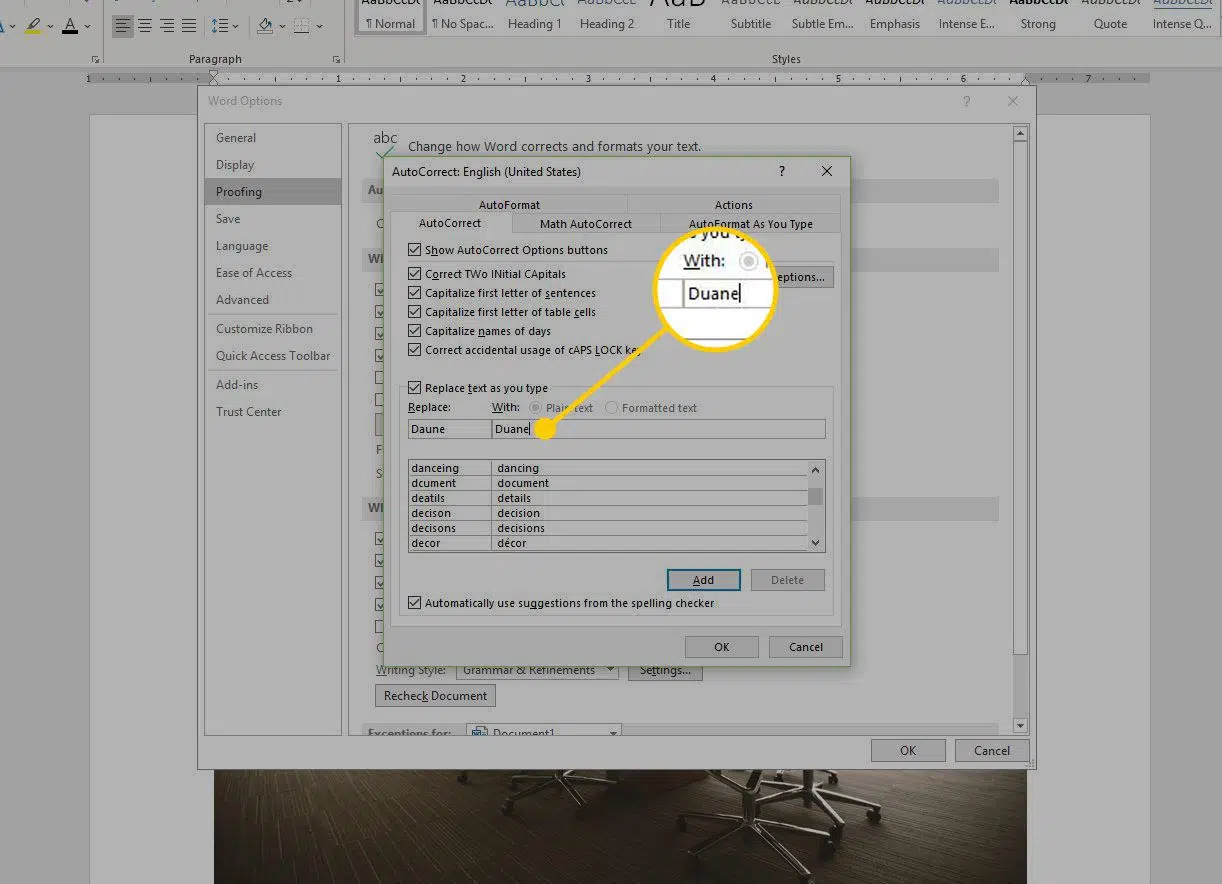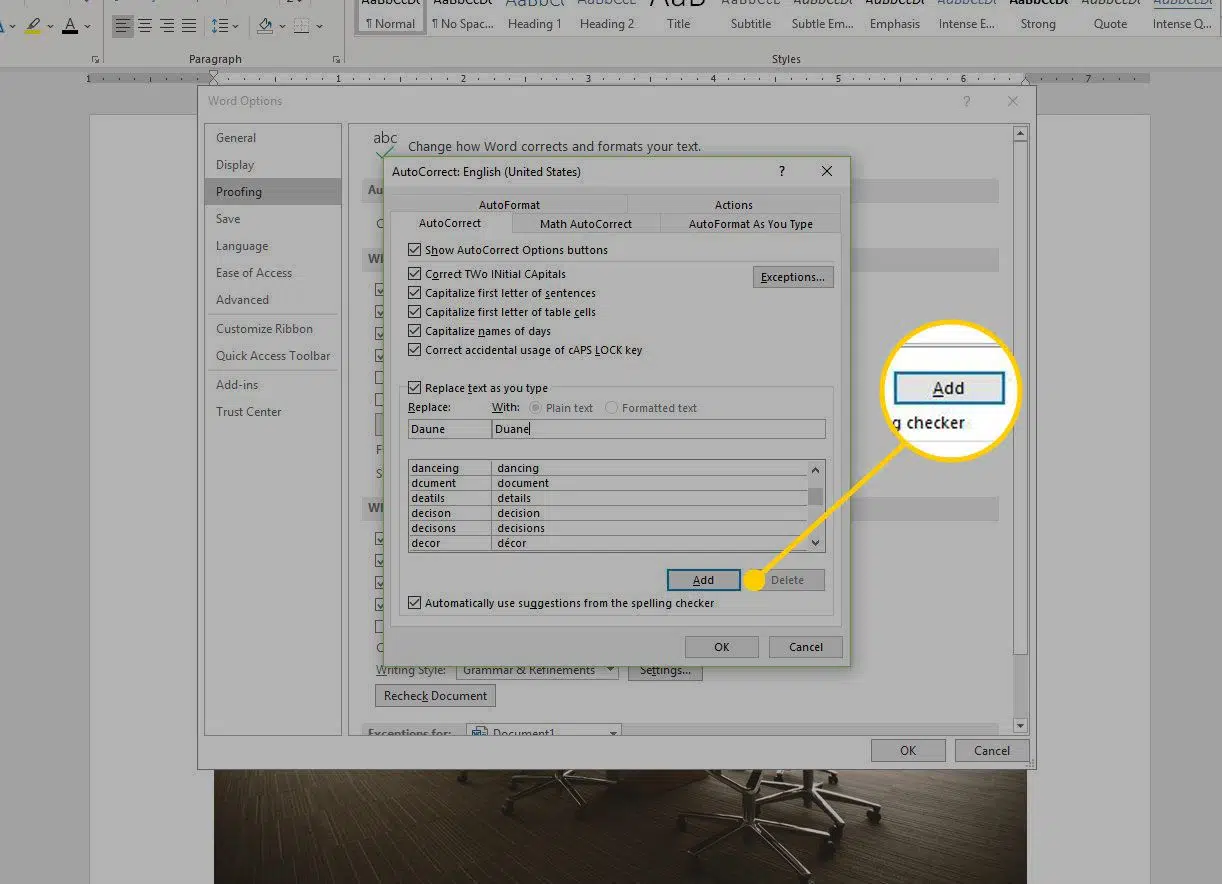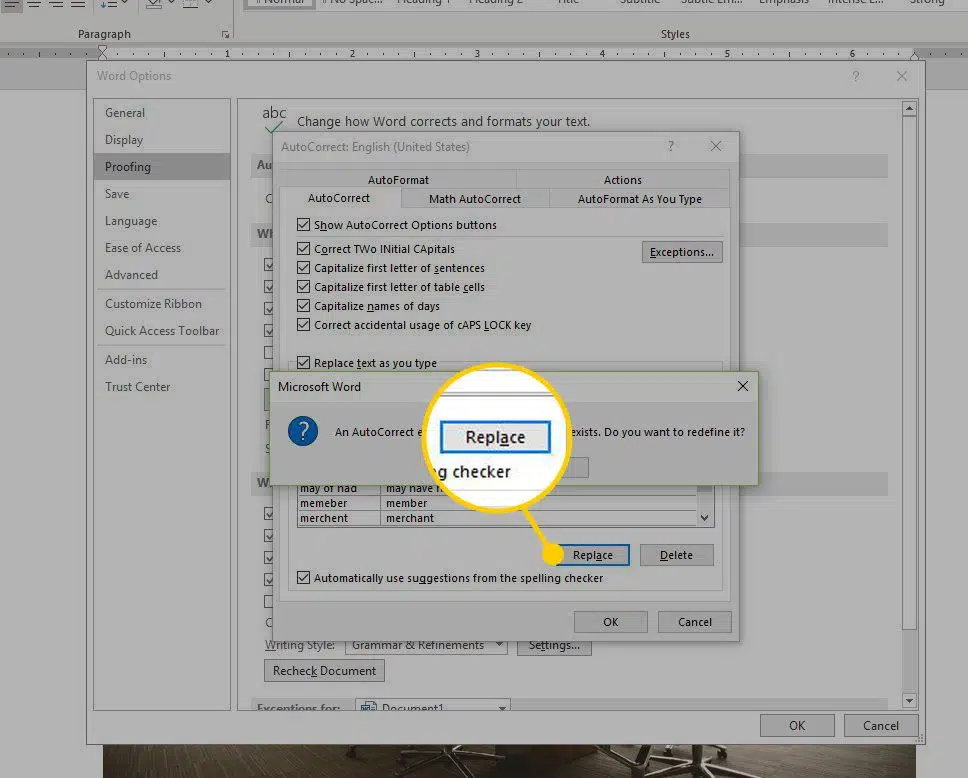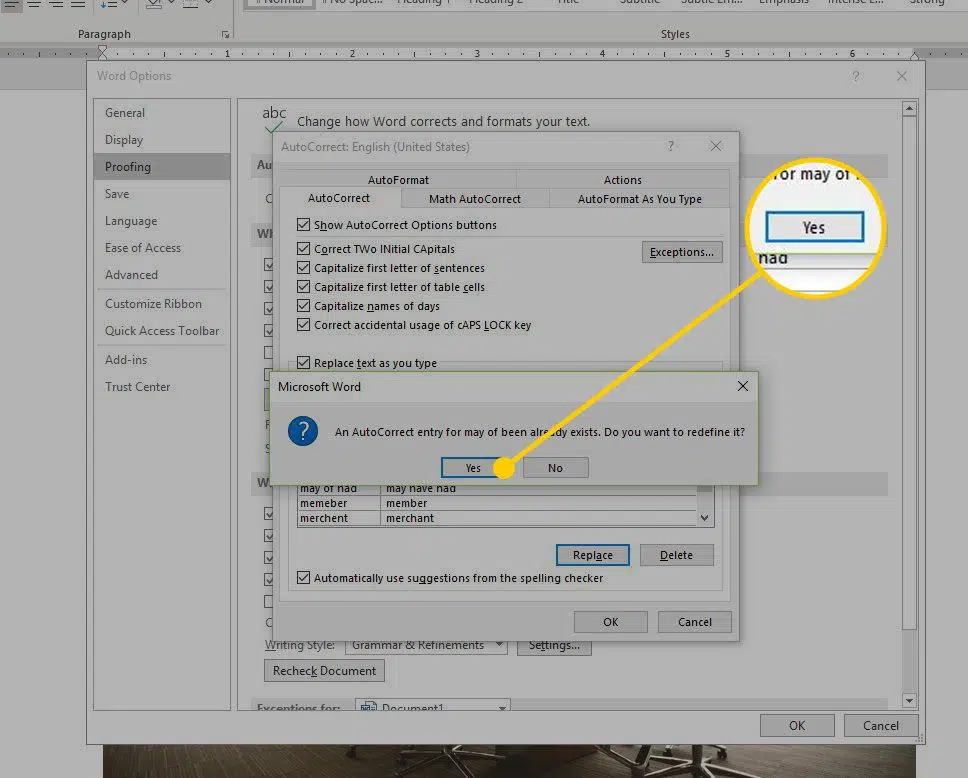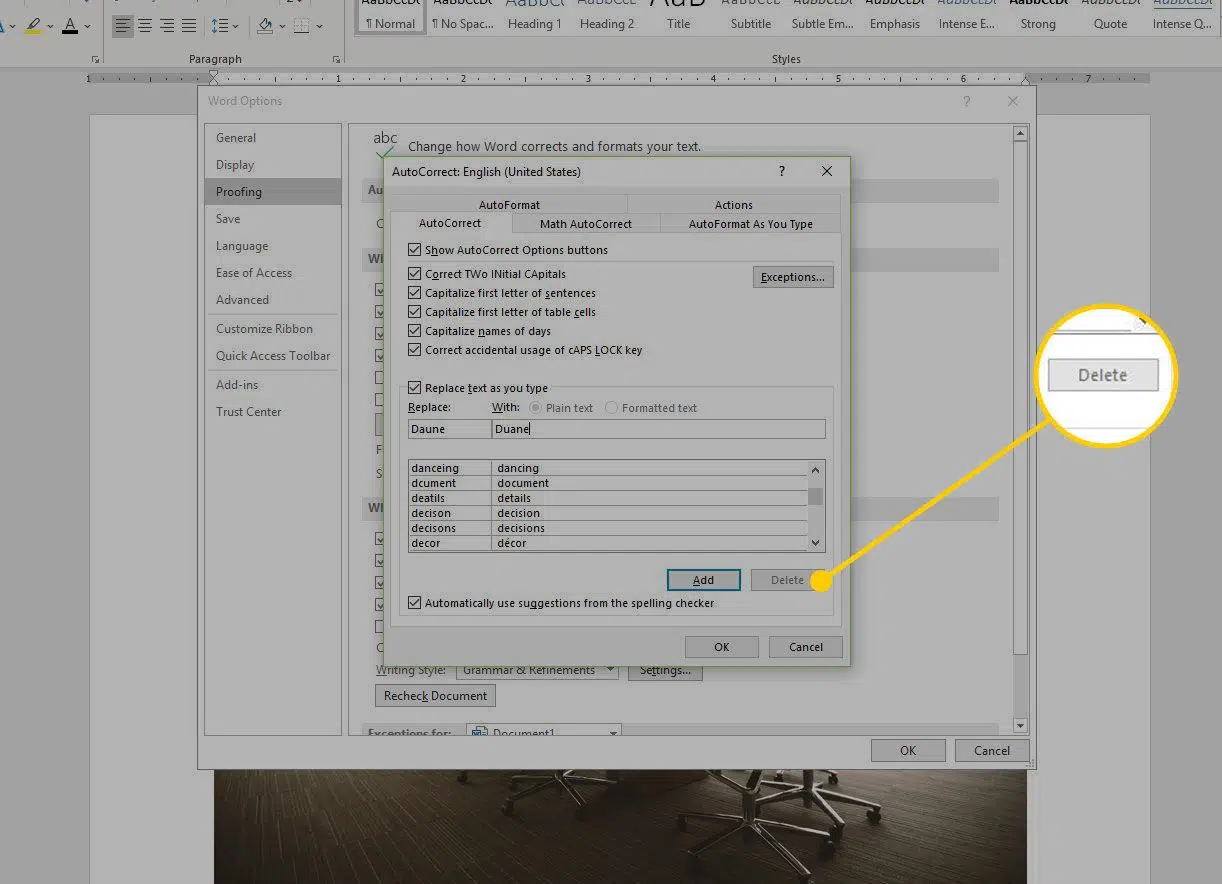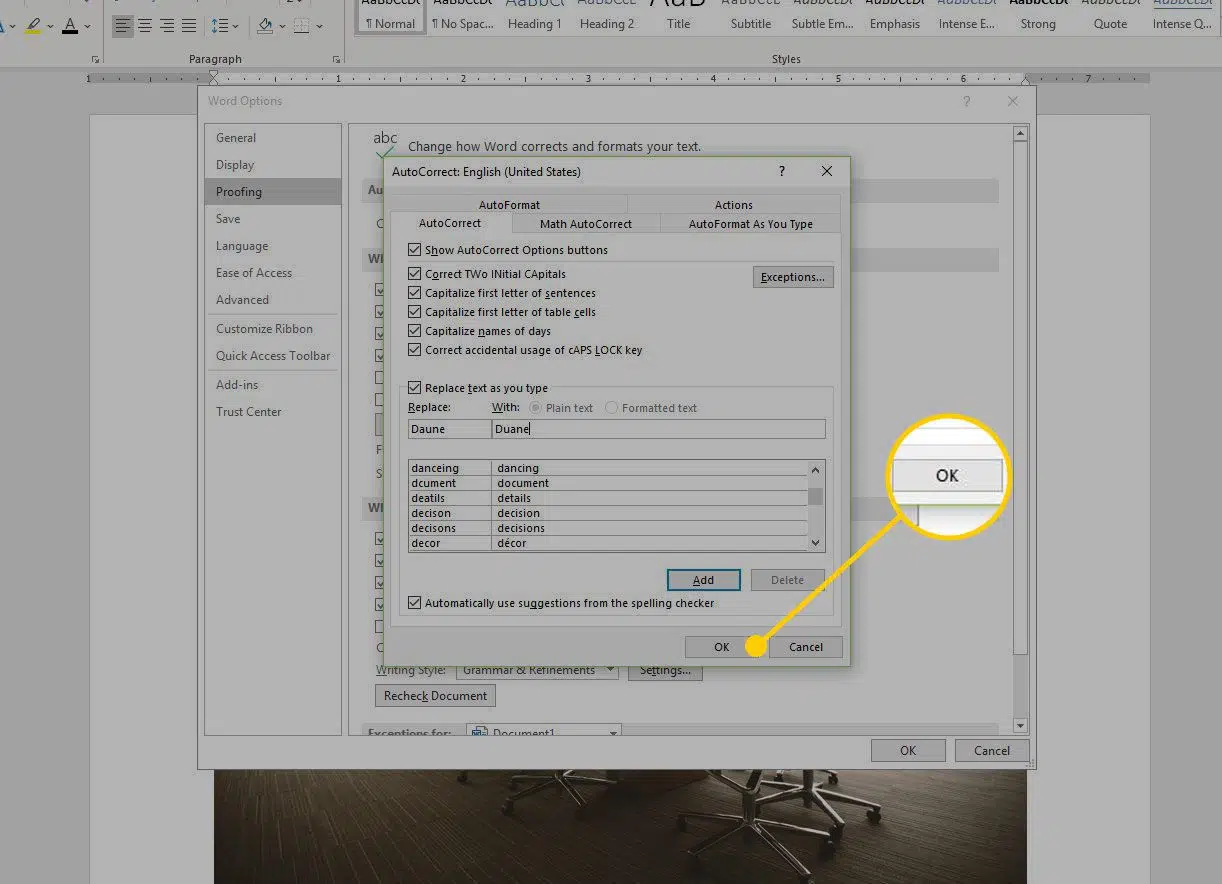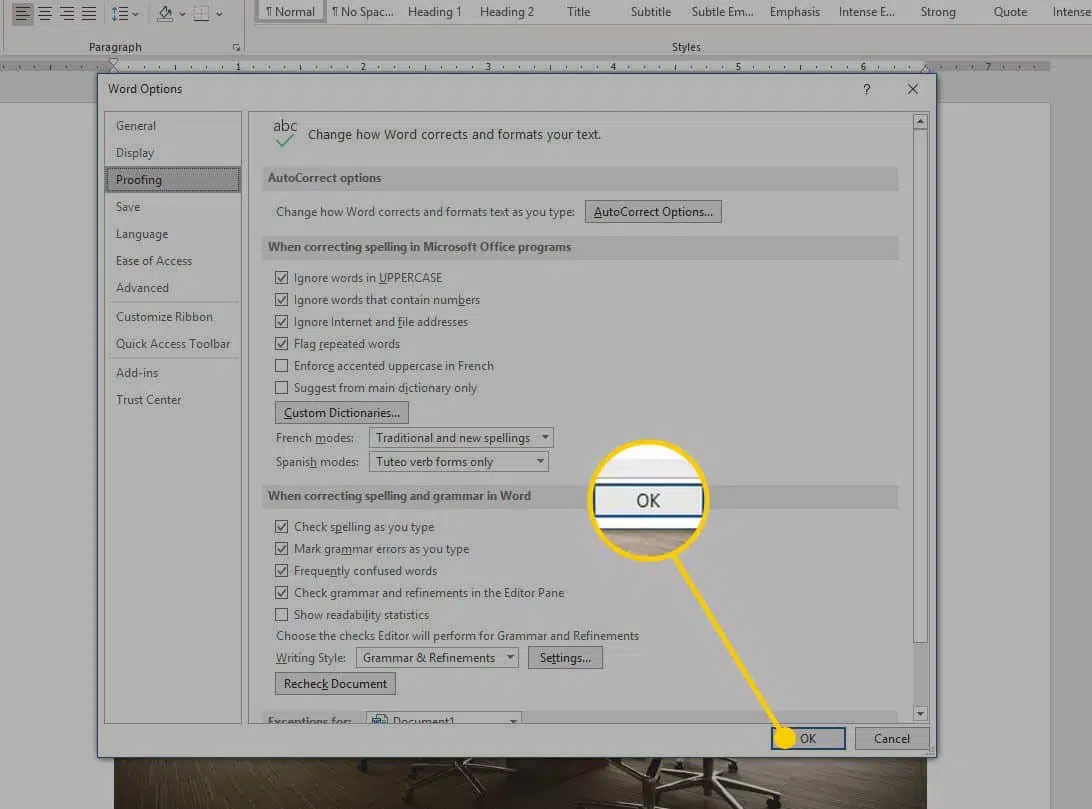La fonction de correction automatique de Microsoft Word facilite votre travail en corrigeant automatiquement les fautes de frappe au fur et à mesure que vous tapez. L’onglet Complétion automatique de la boîte de dialogue « Correction automatique » peut être configuré pour suggérer des mots lors de la saisie. Bien que cette fonctionnalité ne propose pas de suggestions pour chaque mot, elle fournit des suggestions lorsqu’elle détermine que vous écrivez une date, le nom d’un individu ou une autre entrée dans la liste de saisie automatique. Les instructions de cet article s’appliquent à Word pour Microsoft 365, Word 2019, Word 2016, Word 2013 et Word 2010.
Plan de l'article
Activer et désactiver la fonction de correction automatique des mots
Comme d’autres fonctionnalités automatiques des versions récentes de Word, la fonction de correction automatique peut être un problème pour certains utilisateurs. Il est activé par défaut dans Word, mais vous décidez si vous souhaitez laisser cette fonctionnalité activée. Pour activer et désactiver la saisie semi-automatique :
Lire également : Sauvegarde automatique Google Drive : comment sauvegarder vos fichiers facilement
- Accédez à Fichier, puis sélectionnez option.
- Dans la boîte de dialogue Options Word, sélectionnez Proofcture.
- Dans Options de correction automatique, sélectionnez le bouton Correction automatique Options .
- Dans Correction automatique, sélectionnez la boîte de dialogue de l’onglet Correction automatique .
- Décochez la case correspondant à la fonction que vous souhaitez désactiver :
- Corrigez deux capitales initiales ;
- Grands versets de la première lettre ;
- Rendre les majuscules dans les cellules de tableau volumineuses (pas dans Excel ou OneNote);
- De grands noms les jours ;
- Corriger l’utilisation accidentelle de la touche Majuscules Lock ;
- Désactivez Remplacer le texte lorsque vous tapez la case à cocher pour désactiver la saisie semi-automatique ou sélectionnez Remplacer le texte lorsque vous tapez la case à cocher pour activer Saisie semi-automatique.
A voir aussi : Comment enregistrer automatiquement sur OneDrive ?
Ajouter, modifier ou supprimer une entrée de la liste des corrections automatiques
Word inclut une liste de mots couramment mal orthographiés. Vous pouvez ajouter des mots personnalisés, modifier des enregistrements existants ou supprimer des enregistrements de la liste de corrections automatiques. Lorsque vous ajoutez des mots à l’onglet Saisie semi-automatique, Word les suggère lorsque vous commencez à taper.
- Accédez à Fichier, puis sélectionnez des options .
- Dans la boîte de dialogue Options Word, sélectionnez Proofcture .
- Dans Options de correction automatique, sélectionnez le bouton Correction automatique Options .
- Dans la boîte de dialogue Correction automatique, accédez à l’onglet Correction automatique .
- Dans la zone de texte Remplacer , tapez un mot ou une expression que vous saisissez souvent de manière incorrecte. ou mal orthographe.
- Dans la zone de texte Med , écrivez l’orthographe correcte du mot.
- Sélectionnez Ajouter . Word corrige automatiquement l’orthographe si vous avez mal orthographié ou saisi le mot spécifié.
- Sélectionnez une entrée que vous souhaitez modifier dans la liste et saisissez une nouvelle entrée dans la zone Med. Sélectionnez Remplacer pour effectuer la modification.
- Sélectionnez Oui pour confirmer que vous souhaitez modifier l’enregistrement.
- Sélectionnez une entrée que vous souhaitez supprimer de la liste, puis sélectionnez Supprimer pour supprimer l’enregistrement.
- Sélectionnez OK lorsque vous êtes prêt à fermer la boîte de dialogue Correction automatique.
- Cliquez sur OK pour fermer les options DialogutWord.
Personnaliser les raccourcis clavier pour gagner en efficacité
Pour optimiser votre productivité lors de l’utilisation de Microsoft Word, vous avez la possibilité de personnaliser les raccourcis clavier. Cela vous permettra d’accéder rapidement aux fonctionnalités fréquemment utilisées sans avoir à naviguer dans les menus et les options. Voici comment procéder :
Accédez à l’onglet ‘Fichier’ en haut à gauche de la fenêtre Word, puis sélectionnez ‘Options’.
Dans la boîte de dialogue qui s’affiche, choisissez l’option ‘Personnaliser le ruban’ située dans le volet de gauche.
En bas du volet central, cliquez sur le bouton ‘Raccourcis clavier’. Une nouvelle boîte de dialogue apparaît.
Dans cette boîte de dialogue intitulée ‘Personnaliser les raccourcis clavier‘, vous pouvez choisir entre deux types d’options : ‘Catégories’ et ‘Commande’. La première liste déroulante offre différentes catégories telles que ‘Fichier’, ‘Accueil’, ‘Révision’, etc., tandis que la seconde liste déroulante propose des commandes spécifiques telles que copier (Ctrl+C), coller (Ctrl+V) ou encore rechercher (Ctrl+F).
Sélectionnez la catégorie souhaitée dans la première liste déroulante, puis choisissez une commande précise dans celle qui suit.
Maintenant, il ne reste plus qu’à attribuer un nouveau raccourci pour cette commande personnalisée en appuyant sur votre combinaison préférée au niveau du champ texte nommé ‘Nouvelle touche’. Assurez-vous que ce raccourci n’est pas déjà utilisé par Word pour une autre fonctionnalité.
Une fois que vous avez attribué le raccourci clavier, cliquez sur ‘Attribuer’, puis sur ‘Fermer’ pour enregistrer les modifications.
Il faut noter que vos personnalisations sont spécifiques à votre installation de Microsoft Word et ne s’appliquent pas aux autres installations ou utilisateurs. Si vous travaillez sur plusieurs ordinateurs, il peut être utile d’exporter vos paramètres personnalisés et de les importer sur les autres machines pour gagner du temps dans la configuration des raccourcis clavier.
Personnaliser les raccourcis clavier dans Microsoft Word est un moyen efficace d’améliorer votre flux de travail et d’accélérer l’accès aux fonctionnalités essentielles. En prenant quelques minutes pour configurer ces raccourcis selon vos préférences, vous pouvez optimiser votre productivité et rendre l’utilisation de Word plus fluide et agréable.
Activer les suggestions de style pour améliorer la qualité de vos documents
Lorsque vous rédigez un document dans Microsoft Word, il est souvent nécessaire de veiller à la qualité de votre écriture et à la cohérence du style utilisé. Pour vous aider dans cette tâche, Word propose une fonctionnalité appelée ‘Suggestions de style‘ qui peut grandement faciliter le processus d’édition et d’amélioration de vos documents.
Une fois les suggestions de style activées, Word soulignera automatiquement les mots ou les phrases qui ne respectent pas les règles de style et proposera des alternatives pour les corriger. Vous pourrez ainsi améliorer la clarté et la cohérence de votre document plus facilement.