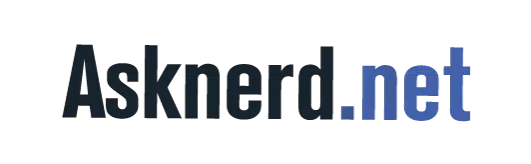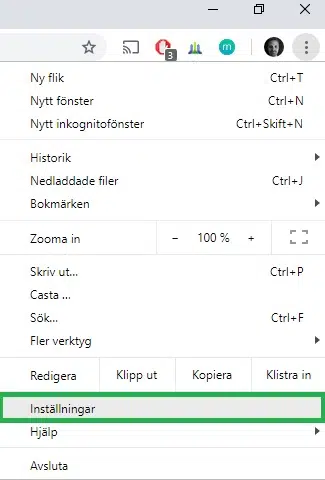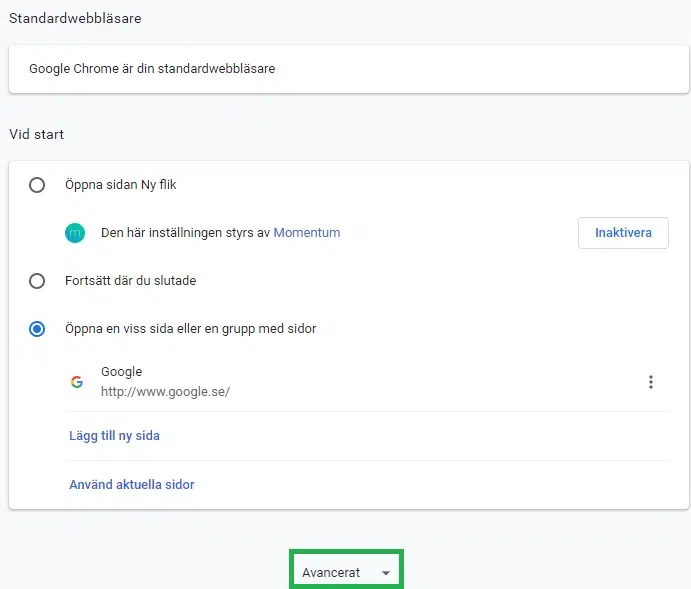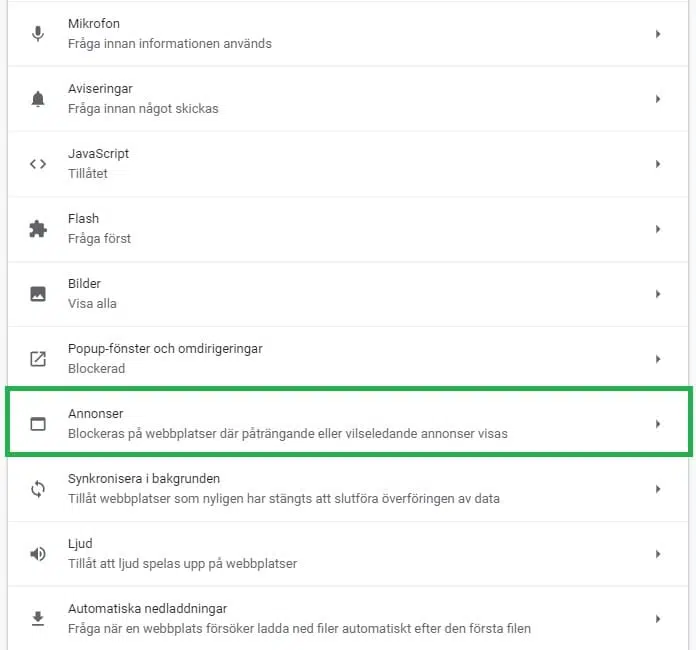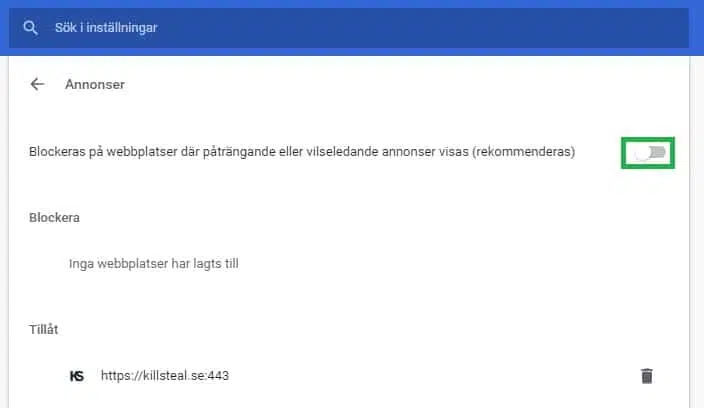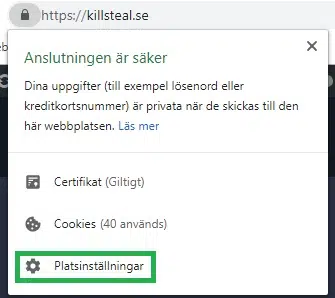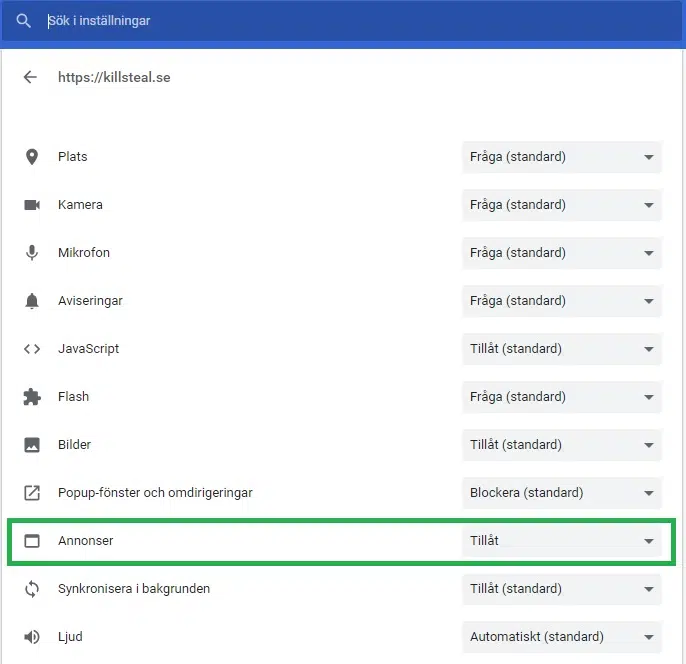Plan de l'article
Alors, comment désactiver le bloqueur de publicités ?
Google Chrome a depuis longtemps un plugin qui a arrêté les publicités (Adblock) pour nous que beaucoup utilisent. Mais avec la dernière version de Chrome, Google a dévoilé son propre bloqueur de publicités intégré à la place.
C’est comme tous ces outils créés pour se débarrasser des publicités intrusives ou différentes, mais il autorise également certaines publicités provenant de sites Web qui suivent des directives spécifiques.
Lire également : Comment puis-je récupérer Skype sur mon ordinateur ?
Donc, dans son ensemble, je pense que cette fonctionnalité intégrée est vraiment bonne, mais en revanche, j’aimerais pouvoir déterminer quelles publicités je veux voir ou non.
Quelle que soit la raison pour laquelle vous souhaitez désactiver Adblocker, il est facilement corrigé. Suivez le guide rapide ci-dessous.
A voir aussi : Système de bureautique : définition, utilité et fonctionnement
Étape 1 : Autoriser toutes les annonces ou certaines annonces
Il existe deux façons d’autoriser les annonces : vous peut soit autoriser toutes les annonces sur tous les sites Web, soit autoriser les annonces provenant de sites spécifiques individuels. Je vais vous montrer les deux solutions pour cela.
Étape 2 : Autoriser toutes les annonces
Commencez par cliquer avec le bouton droit de la souris dans le coin supérieur droit de Chrome pour générer le menu affiché sur l’image ci-dessus.
Cliquez ensuite sur les paramètres que j’ai mis en surbrillance en vert.
Une fois dans les paramètres, vous devez faire défiler l’écran jusqu’à ce que le bouton soit avancé comme le montre l’image ci-dessus.
Cliquez dessus pour passer à autre chose.
Ici, il y a beaucoup d’options, mais vous devez cliquer sur les publicités que vous voyez dans l’image ci-dessus.
Comme le montre l’image ci-dessus, les publicités jugées intrusives ou trompeuses sont bloquées automatiquement dans Google Chrome. Cliquez sur le bouton que j’ai marqué en vert pour autoriser toutes les annonces, quel que soit le site Web. Il s’agit d’un moyen simple de désactiver le bloqueur de publicités dans Google Chrome.
Étape 3 : Autoriser des publicités spécifiques
Si vous avez l’impression de ne pas vouloir autoriser toutes les annonces, mais que les annonces provenant de sites spécifiques ne vous dérangent pas, il existe également une solution à ce problème.
Tout d’abord, vous devez accéder à la page à partir de laquelle vous souhaitez autoriser les annonces. Cliquez ensuite à l’extrême gauche de la barre d’adresse affichée dans l’image ci-dessus. Cliquez ensuite sur Les paramètres de localisation sont surlignés en vert.
Vous trouverez ici plusieurs paramètres pour la page d’accueil spécifique, y compris les annonces affichées dans l’image ci-dessus. Vous pouvez choisir de bloquer ou d’autoriser les publicités.
Pour obtenir de l’aide concernant d’autres questions concernant Chrome, consultez nos conseils et astuces et guides.
Pourquoi désactiver Adblock peut être utile pour certains sites web
Bien que le blocage des publicités puisse sembler être une solution pratique pour naviguer sur Internet sans être submergé par les annonces, vous devez reconnaître que certains sites web dépendent des revenus publicitaires pour maintenir leurs services gratuits. Par conséquent, désactiver Adblock peut s’avérer bénéfique dans certains cas.
La plupart des sites web offrent leur contenu gratuitement grâce aux revenus générés par les publicités. En bloquant ces annonces, vous privez indirectement ces sites de leur principale source de financement. Cela peut entraîner une réduction de la qualité du contenu ou même obliger certains sites à fermer complètement.
Les alternatives à Adblock pour une expérience de navigation sans publicités intrusives
Si vous êtes soucieux de votre expérience de navigation et souhaitez éviter les publicités intrusives, il existe plusieurs alternatives à Adblock que vous pouvez envisager. Ces outils sont conçus pour filtrer les annonces indésirables tout en préservant la qualité du contenu.
uBlock Origin : Considéré comme l’un des meilleurs bloqueurs de publicités disponibles, uBlock Origin offre une protection efficace contre les annonces gênantes. Il se distingue par sa légèreté et sa rapidité, ce qui en fait un choix idéal pour ceux qui recherchent une solution performante.
Privacy Badger : Développé par l’Electronic Frontier Foundation (EFF), Privacy Badger est un bloqueur d’analyses et de traqueurs publicitaires. Il analyse le comportement des sites web et bloque automatiquement les scripts suspects qui tentent de collecter vos données personnelles.
Ghostery : Similaire à Privacy Badger, Ghostery est aussi axé sur la protection des informations personnelles en bloquant les trackers invisibles utilisés par certains annonceurs pour suivre votre activité en ligne. Il permet aussi aux utilisateurs d’autoriser ou non certains trackers selon leurs préférences.