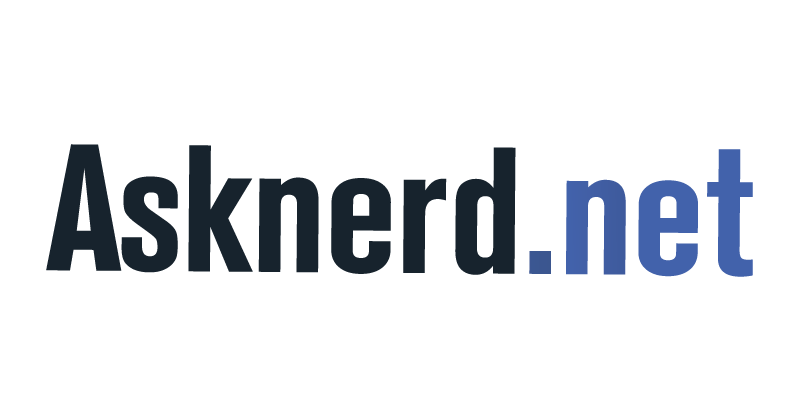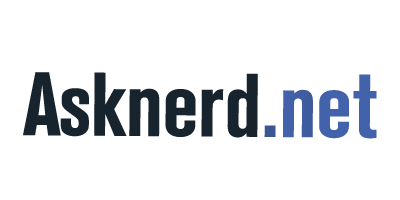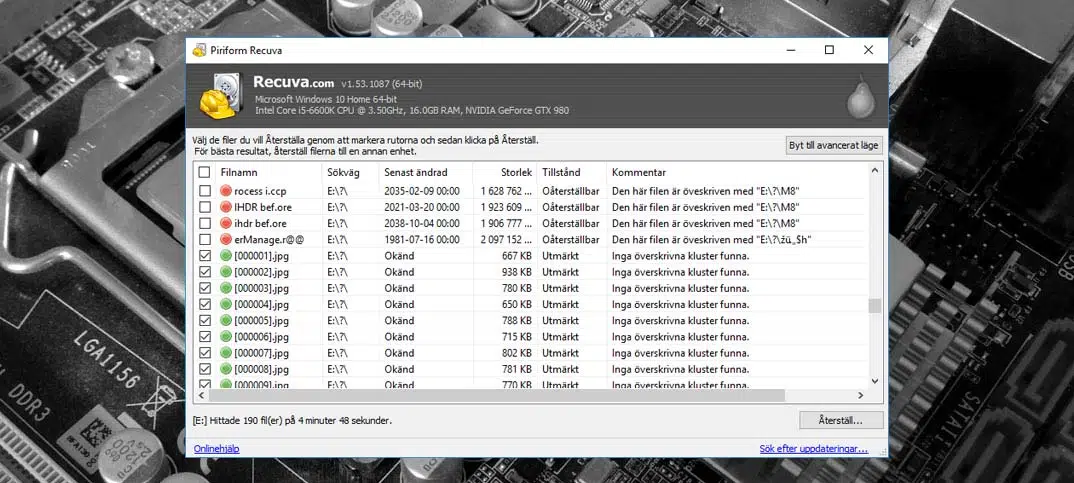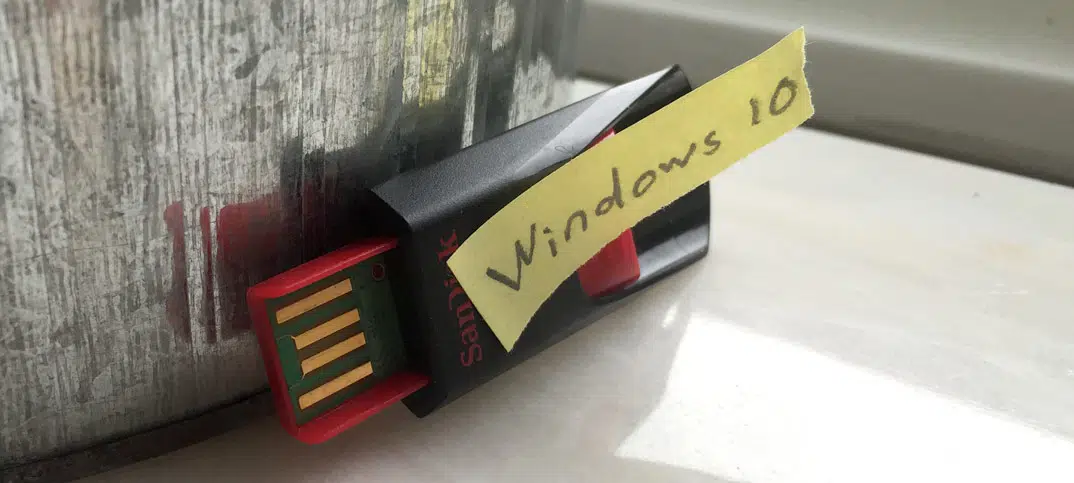Gérer des bases de données complexes dans Microsoft Access peut parfois s’avérer fastidieux, surtout pour ceux qui préfèrent la simplicité d’Excel. Que ce soit pour analyser des données, créer des graphiques ou partager des informations avec des collègues, Excel offre une interface plus intuitive et familière pour bon nombre d’utilisateurs.
Heureusement, convertir vos données d’Access en Excel n’est pas aussi compliqué qu’il n’y paraît. En suivant quelques étapes simples, il est possible de transférer facilement vos informations et de les organiser de manière efficace. Voici comment procéder pour faciliter cette transition et optimiser votre gestion de données.
Pourquoi convertir Microsoft Access en Excel?
Utiliser Microsoft Access pour gérer des bases de données comporte ses avantages, mais pour de nombreux utilisateurs, Excel est plus accessible et polyvalent. Voici quelques raisons pour lesquelles vous pourriez envisager cette conversion :
Accessibilité : Excel est plus largement utilisé que Microsoft Access. Que ce soit au sein de votre équipe ou avec des partenaires externes, les fichiers Excel sont plus faciles à partager et à ouvrir.
Analyse des données : Excel propose une gamme plus étendue d’outils pour l’analyse de données, notamment les tableaux croisés dynamiques, les graphiques et les formules avancées. Ces outils rendent le tri et l’interprétation des données plus intuitifs.
Interface utilisateur : Pour ceux qui ne sont pas familiers avec les bases de données relationnelles, l’interface d’Excel est souvent plus intuitive et moins intimidante. La gestion des données se fait de manière plus visuelle, facilitant ainsi la compréhension et la manipulation des informations.
Intégration avec d’autres logiciels : Excel s’intègre mieux avec d’autres applications de la suite Microsoft Office, telles que Word et PowerPoint. Cela permet de créer des rapports ou des présentations plus complets et cohérents.
Fonctionnalités avancées : Bien que Microsoft Access soit puissant pour des bases de données complexes, Excel offre des fonctionnalités avancées comme les macros et le langage VBA, qui permettent d’automatiser des tâches répétitives.
- Simplicité de mise en œuvre : La conversion de données d’Access en Excel ne nécessite pas de compétences techniques avancées. Quelques étapes simples suffisent pour exporter vos données.
- Compatibilité : Les fichiers Excel sont compatibles avec de nombreux autres logiciels et plateformes, facilitant ainsi leur utilisation et leur partage.
Convertir vos données de Microsoft Access en Excel peut non seulement simplifier leur gestion, mais aussi améliorer leur analyse et leur partage au sein de votre organisation.
Préparation de vos données Access pour l’exportation
Avant de procéder à l’exportation de vos données de Microsoft Access vers Excel, quelques étapes préliminaires sont nécessaires pour garantir une transition fluide et sans erreur. Suivez ces recommandations pour préparer correctement vos données.
Nettoyage et vérification des données
Assurez-vous que vos données dans Access sont propres et cohérentes. Éliminez les doublons, corrigez les erreurs et vérifiez que toutes les entrées sont complètes. Cette étape est fondamentale pour éviter les anomalies lors de l’importation dans Excel.
Choix des tables et des champs
Sélectionnez les tables et les champs que vous souhaitez exporter. Inutile de transférer des données superflues qui pourraient encombrer votre feuille Excel. Concentrez-vous sur les informations nécessaires pour vos analyses.
- Tables pertinentes : Choisissez uniquement les tables contenant les données essentielles pour vos besoins.
- Champs spécifiques : Sélectionnez les champs (colonnes) pertinents qui seront utiles dans vos analyses et rapports.
Utilisation des requêtes
Si vos données sont réparties sur plusieurs tables, envisagez de créer des requêtes dans Access pour combiner et filtrer les informations. Une requête bien conçue peut simplifier l’exportation et rendre les données plus accessibles une fois dans Excel.
Vérification des relations
Si vos données sont liées par des relations entre différentes tables, assurez-vous que ces relations sont bien définies et fonctionnelles avant l’exportation. Cela évitera des problèmes d’intégrité des données une fois dans Excel.
En suivant ces étapes de préparation, vous maximiserez les chances de réussir une conversion sans accroc de vos données de Microsoft Access vers Excel.
Étapes simples pour convertir Access en Excel
Une fois vos données préparées, il est temps de passer à la conversion proprement dite. Suivez ces étapes simples pour transférer vos informations d’Access vers Excel sans accroc.
Ouvrir Microsoft Access et sélectionner les données
Commencez par ouvrir Microsoft Access et localisez la table ou la requête que vous souhaitez exporter. Cliquez sur la table ou la requête pour la sélectionner.
Utiliser l’option d’exportation
Dans le ruban, sous l’onglet Données externes, sélectionnez l’option Exporter, puis Exporter vers Excel. Une boîte de dialogue s’ouvre alors, vous permettant de configurer l’exportation.
Configuration de l’exportation
Dans la boîte de dialogue d’exportation, spécifiez l’emplacement et le nom du fichier Excel à créer. Vous pouvez aussi choisir d’exporter les données avec ou sans formatage.
- Emplacement du fichier : Indiquez où vous souhaitez enregistrer votre fichier Excel.
- Formatage : Décidez si vous voulez conserver le formatage de vos données.
Finaliser l’exportation
Après avoir configuré les paramètres, cliquez sur OK pour lancer l’exportation. Microsoft Access créera alors le fichier Excel à l’emplacement spécifié. Une fois l’exportation terminée, ouvrez le fichier Excel pour vérifier que toutes les données ont été correctement transférées.
Vérification et ajustements
Ouvrez le fichier Excel nouvellement créé et inspectez vos données. Assurez-vous que toutes les informations ont été transférées correctement et que le formatage est conforme à vos attentes. Si nécessaire, apportez les ajustements nécessaires directement dans Excel.
En suivant ces étapes, vous garantissez une conversion efficace et rapide de vos données de Microsoft Access vers Excel.
Conseils pour optimiser votre fichier Excel après conversion
Après avoir transféré vos données de Microsoft Access à Excel, il faut les optimiser pour une utilisation efficace. Voici quelques stratégies pour maximiser la performance et la lisibilité de votre fichier.
Organisation et structuration des données
Commencez par organiser vos données de manière logique. Utilisez les fonctionnalités d’Excel pour structurer vos informations.
- Utilisez des en-têtes clairs : Assurez-vous que chaque colonne possède un en-tête descriptif.
- Appliquez des filtres : Les filtres facilitent la navigation à travers de grandes quantités de données.
- Formatez les cellules : Utilisez le formatage conditionnel pour mettre en évidence des informations clés.
Utilisation des fonctionnalités avancées
Excel offre une multitude de fonctionnalités avancées pour analyser et manipuler vos données.
- Tableaux croisés dynamiques : Utilisez-les pour résumer et analyser des données complexes.
- Fonctions de recherche : Les fonctions telles que VLOOKUP et HLOOKUP peuvent vous aider à retrouver des informations spécifiques.
- Graphiques : Représentez vos données visuellement pour une meilleure compréhension.
Audit et validation des données
Avant d’utiliser votre fichier Excel, vérifiez l’exactitude de vos données.
- Utilisez les outils de validation des données : Assurez-vous que les entrées respectent les critères définis.
- Auditez les formules : Utilisez la fonctionnalité d’audit pour vérifier la logique de vos formules.
- Effectuez des tests de cohérence : Comparez les résultats avec les données d’origine pour détecter d’éventuelles erreurs.
En appliquant ces conseils, vous optimiserez non seulement la performance de votre fichier Excel, mais aussi sa lisibilité et sa fiabilité.