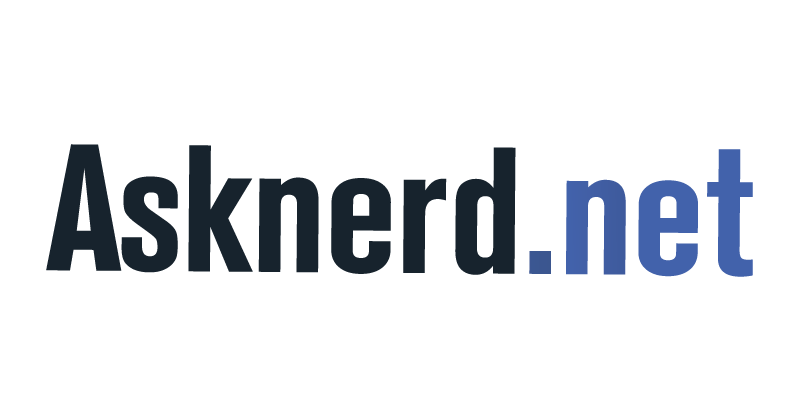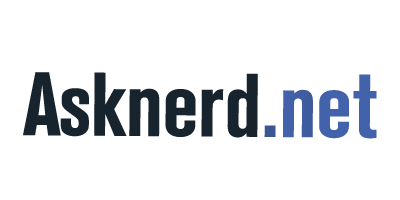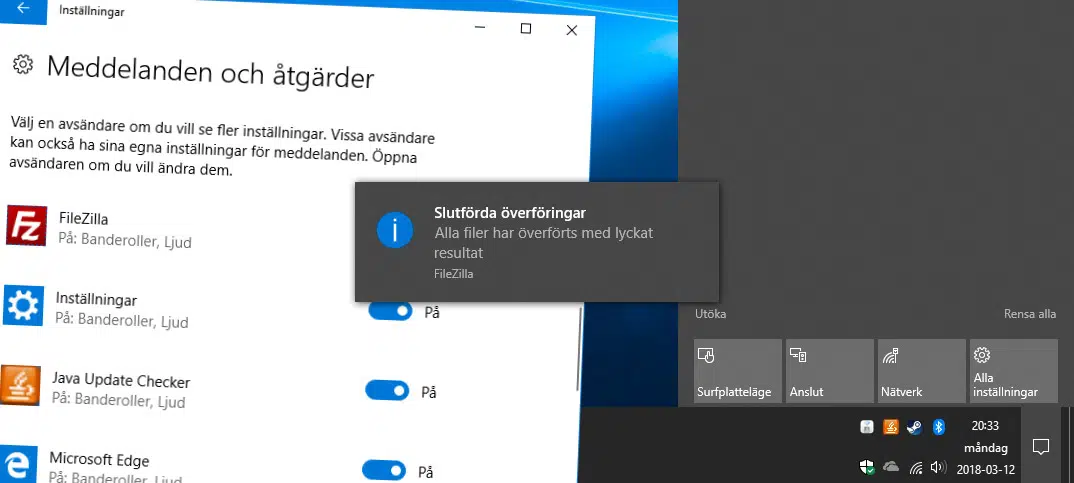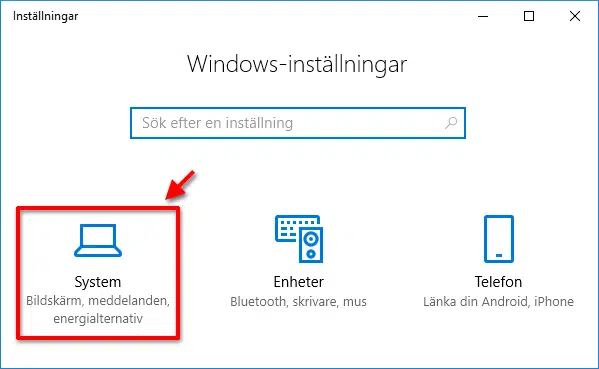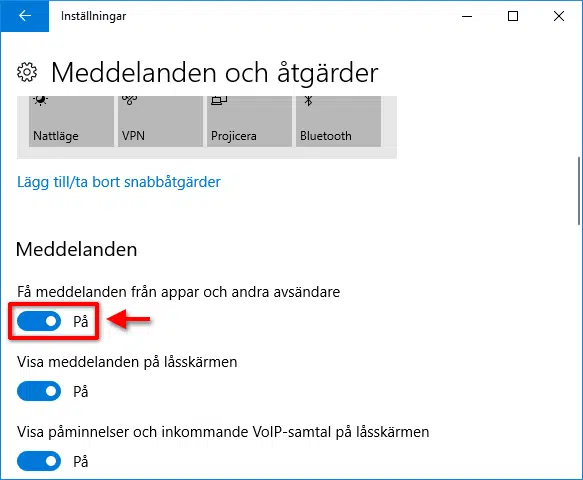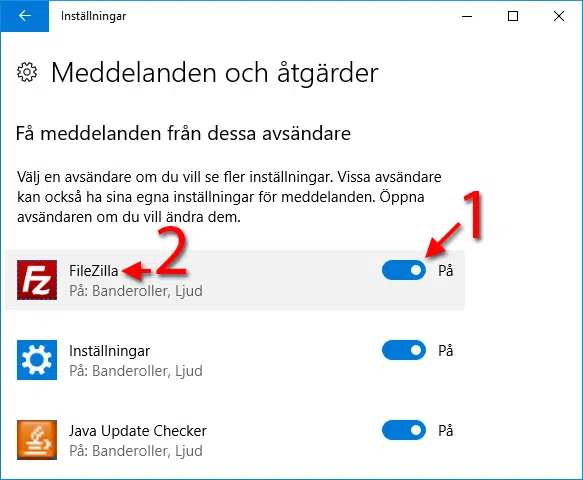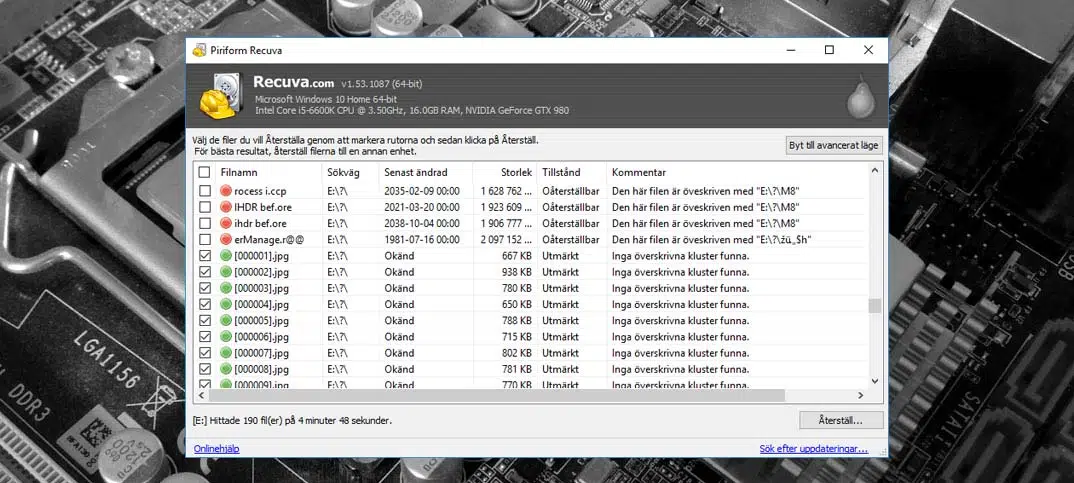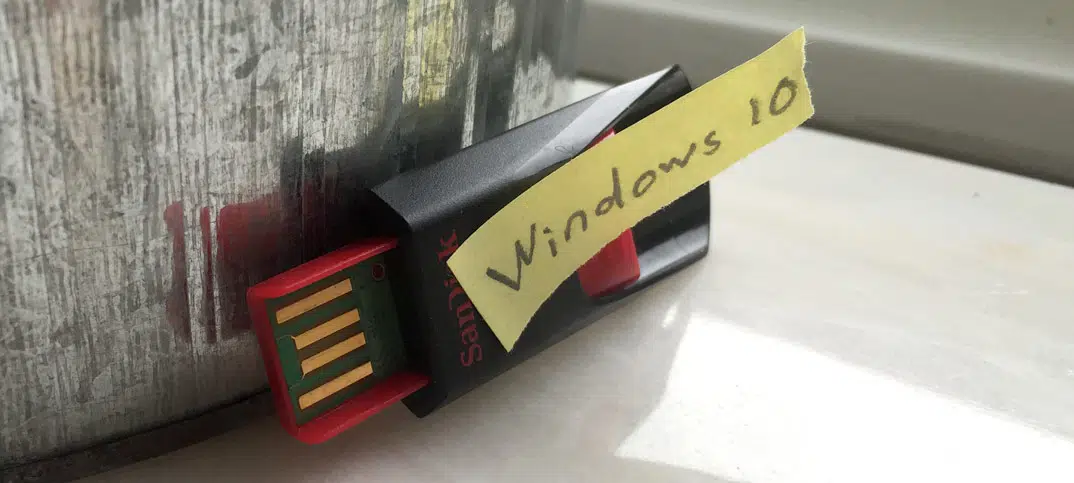Fatigué du son pling qui se révèle dès qu’une note apparaît dans Windows 10 ? Pour désactiver l’audio, le message ou les deux, pour toutes les notifications ou seulement pour certaines !
Les notifications dans Windows n’ont probablement jamais été aussi tangibles que dans Windows 10. Dès que quelque chose se produit, qu’une mise à jour est disponible ou qu’un téléchargement est prêt, une petite boîte accompagnée d’un son apparaît dans le coin inférieur droit de l’écran et nous indique ce qui s’est passé.
Souvent, les notifications sont très fluides et aident à attirer l’attention sur ce qui se passe réellement sur l’ordinateur. Parfois, cependant, surtout, le son de pling peut devenir quelque peu stressant. Le plus tangible est probablement ceci si vous travaillez avec un programme ou une tâche qui signale constamment à Windows qu’un processus est terminé. Par exemple, le téléchargement d’un fichier via un programme FTP ou l’envoi d’une image vers Dropbox. Heureusement, il est facile d’obtenir contrôle relativement bon de la façon dont les avis devraient se comporter. Vous aussi !
Désactiver les notifications dans Windows 10
1. Pour vérifier les notifications à afficher et s’il faut retentir ou non, commencez par cliquer sur le bouton Centre de notifications, en bas à droite du Bureau (1). Sélectionnez ici tous les paramètres (2).
2. Dans les paramètres Windows, sélectionnez Système.
3. L’option Messages et actions figure presque en haut de la liste des paramètres système. Cliquez sur ce bouton.
4. Si vous souhaitez simplement désactiver rapidement toutes les notifications, y compris leurs signaux audio, cliquez sur le curseur situé sous Obtenir des messages d’applications et d’autres expéditeurs pour passer à Désactivé.
5. Au lieu de cela, vous souhaitez ajuster les paramètres d’une application ou d’un programme spécifique, faites défiler la page jusqu’à la section Obtenir messages de ces expéditeurs. Vous pouvez choisir de désactiver complètement les notifications et les sons d’une application particulière en cliquant sur le curseur en regard du nom de l’application (1). Vous pouvez également contrôler les types de notifications que vous souhaitez recevoir d’une application particulière en cliquant simplement sur l’icône de l’application (2).
6. Vous aurez ensuite la possibilité de modifier des paramètres plus spécifiques pour l’application actuelle. Par exemple, vous pouvez choisir de désactiver les notifications audio en cliquant sur le curseur situé sous Lire un son lorsqu’un message arrive.
J’espère que vous obtiendrez un peu plus de paix de travail lorsque vous n’avez pas à être dérangé par les avis à droite et à gauche. Si vous avez des questions ou des préoccupations, il suffit de les poser dans les commentaires et nous essaierons d’aider !
Réinstaller Skype sur votre ordinateur
Pour réinstaller Skype sur votre ordinateur, suivez ces étapes simples :
1. Assurez-vous que vous êtes connecté à Internet. La connexion est essentielle pour télécharger et installer Skype.
2. Rendez-vous sur le site officiel de Skype (https://www.skype.com/fr/) via votre navigateur préféré. Cliquez sur le bouton ‘Télécharger’ qui se trouve en haut à droite de la page d’accueil.
3. Votre navigateur vous proposera alors le fichier d’installation de Skype au format .exe. Cliquez dessus pour commencer le téléchargement.
4. Une fois que le fichier est téléchargé avec succès, accédez à l’emplacement où il a été enregistré (généralement dans le dossier Téléchargements). Double-cliquez sur l’exécutable afin de lancer l’installation.
5. Suivez les instructions affichées par l’assistant d’installation pour configurer Skype selon vos préférences personnelles. Vous devrez peut-être accepter les conditions générales ou choisir un emplacement spécifique où installer l’application.
6. Après avoir terminé toutes les étapes, cliquez sur ‘Terminer’ ou ‘Fermer’ pour clôturer l’installation.
7. Vous pouvez maintenant ouvrir Skype depuis le bureau de votre ordinateur. Si vous avez déjà un compte, connectez-vous avec vos identifiants habituels. Sinon, vous devrez créer un nouveau compte en fournissant les informations requises.
Voilà ! Vous avez réinstallé Skype sur votre ordinateur et êtes prêt à communiquer avec vos amis et collègues du monde entier. N’hésitez pas à explorer toutes les fonctionnalités que Skype offre pour rendre vos appels vidéo et audio encore plus agréables !
Résoudre les problèmes de connexion sur Skype
La connexion est un élément clé pour utiliser Skype sans problème. Si vous rencontrez des difficultés de connexion, voici quelques solutions à considérer :
Vérifiez votre connexion internet : Assurez-vous d’avoir une connexion internet stable et fonctionnelle. Vous pouvez tester la vitesse de votre réseau en utilisant des outils en ligne ou en contactant votre fournisseur d’accès Internet.
Redémarrez votre routeur/modem : Parfois, un simple redémarrage du routeur ou du modem peut résoudre les problèmes de connectivité. Débranchez l’alimentation pendant quelques secondes