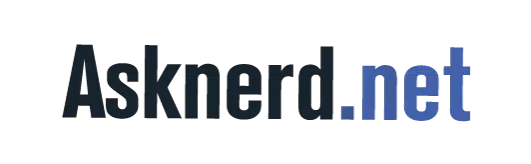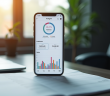Remplacer Word et Excel gratuitement : meilleures alternatives en ligne
Les logiciels de traitement de texte et de tableur sont des outils indispensables pour de nombreuses tâches quotidiennes. Le coût…
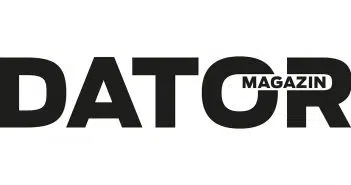
Comment installer une nouvelle version d’Android sur une tablette ?
Question Une connaissance est partie en Chine et est rentrée avec une assiette pour moi, un Honor avec un écran…
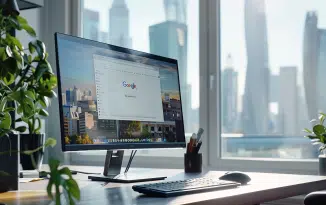
Le mystère des GAFAM : à quel géant appartient YouTube ?
Depuis son lancement en 2005, YouTube a révolutionné la manière dont les gens consomment des vidéos en ligne. De simples vidéos de chats aux tutoriels complexes, cette plateforme s’est imposée…

Streamonsport : nouvelle adresse en juin 2023 pour les fans de sport
En juin 2023, le paysage numérique des amateurs de sport connaîtra une évolution notable avec le lancement de Streamonsport, une…

MYM Fans, la plateforme sociale française : découverte et analyse
MYM Fans est une plateforme sociale française qui a émergé comme une alternative aux géants des médias sociaux tels que…

Référencement : le meilleur choix à long terme pour votre site web
Construire un site web est une chose, mais le rendre visible en est une autre. Le référencement, ou SEO, s’impose…

Facebook Instagram : Est-ce qu’ils écoutent vraiment ?
Imaginez que vous discutez avec un ami de vos prochaines vacances en Grèce et, quelques minutes plus tard, des publicités…

Sécuriser son compte sur le webmail Académie Montpellier : bonnes pratiques et recommandations
Les comptes webmail de l’Académie de Montpellier renferment souvent des informations sensibles concernant les élèves et le personnel. Assurer leur…