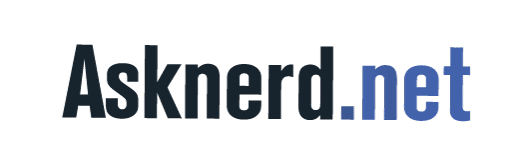Votre ordinateur a-t-il été touché par des virus, des chevaux de Troie ou d’autres logiciels malveillants ? Il existe des techniques permettant de vous en débarrasser sans forcément passer par des anti-virus.
Il existe une variété de programmes moyens qui peuvent être installés sur votre ordinateur, dans le seul but de le détruire. Des Virus informatiques courants, vers, chevaux de Troie, logiciels espions et faux programmes antivirus. Ils travaillent de façon légèrement différente.
A lire en complément : Comment fonctionne l'antivirus Kaspersky ?
Que se passe-t-il réellement sur l’ordinateur s’il est touché par l’un de ces menaces? Certains fichiers malveillants peuvent rendre votre ordinateur totalement inutilisable, afficher des fenêtres contextuelles à droite et à gauche, installer automatiquement des applications et modifier les paramètres en absurdes. D’autres virus opèrent complètement sans que vous vous en aperceviez, par exemple en enregistrant ce que vous faites sur votre ordinateur ou ce que vous saisissez sur votre clavier (comme un mot de passe).
Quoi qu’il en soit, tout le monde est probablement d’accord pour dire que ces programmes ne sont pas souhaitables sur l’ordinateur. Donc, que vous soyez assis avec un ordinateur clairement infecté ou que vous souhaitiez simplement vérifiez si vous avez quelque chose de désagréable dans vos fichiers, continuez à lire.
A lire aussi : Protection des données personnelles : quelles autorités en France ?
Si vous ne pouvez pas utiliser l’ordinateur à cause de virus et de logiciels malveillants, nous vous recommandons de passer directement à l’étape 4 pour créer une clé USB amorçable avec laquelle analyser votre ordinateur.
Plan de l'article
Étape 1 : Effectuer une restauration du système à un point antérieur
Si vous savez avec vous qu’un fichier ou une page Web a infecté votre ordinateur très récemment, il n’est pas stupide d’effectuer une restauration du système avant que cela ne se produise. Les points de récupération sont automatiquement créés dans Windows après une mise à jour aussi importante.
1. Pour savoir s’il est possible de restaurer votre ordinateur à partir d’un point de restauration, accédez au menu Démarrer > Panneau de configuration > Mise à jour et sécurité. Sélectionnez cette restauration et appuyez sur Redémarrer maintenant pendant le démarrage avancé.
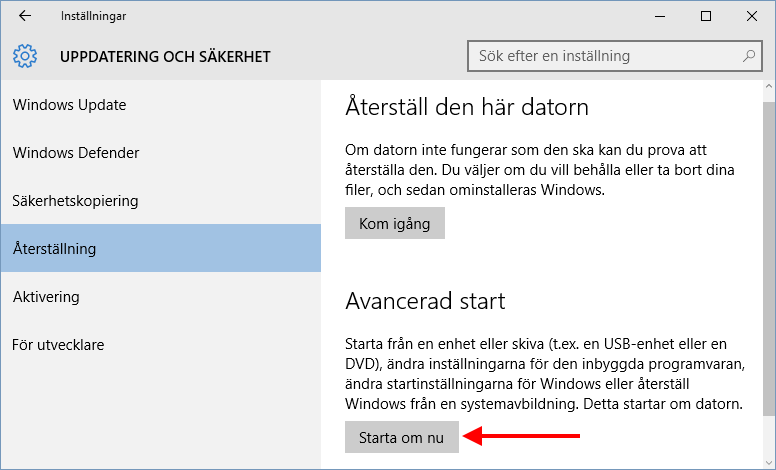
2. Dès que l’ordinateur Redémarrez, sélectionnez Dépannage, puis Options avancées.
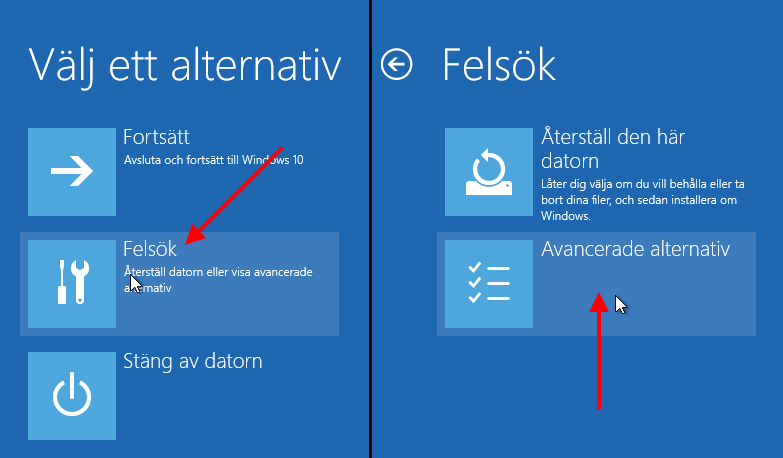
3. Sélectionnez ensuite Restauration du système pour démarrer le programme de restauration du système.
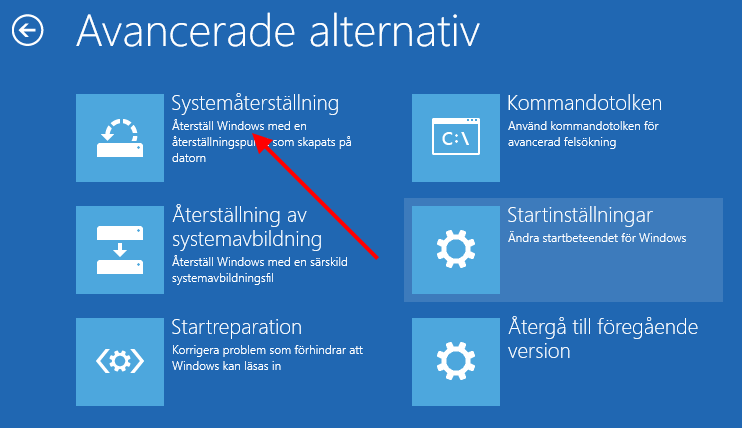
4. Dès que le programme démarre, les points de restauration disponibles sont affichés. Pour afficher toutes les options, cliquez sur Afficher plus de points de restauration (en bas à gauche). Ensuite, sélectionnez le point de restauration approprié et cliquez sur Suivant pour commencer à restaurer l’ordinateur tel qu’il était lors de la création du point de restauration.
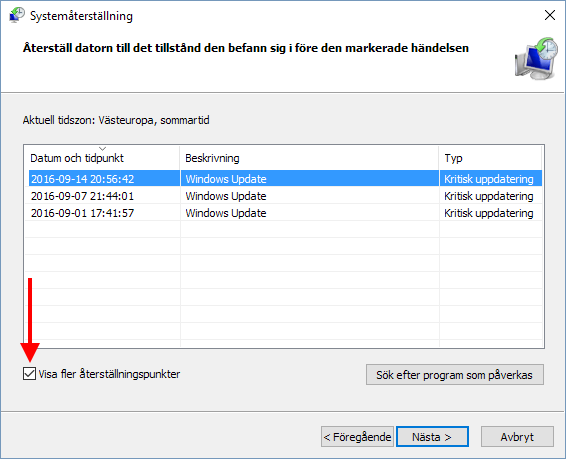
5. Une fois la récupération terminée, nous vous recommandons de suivre les étapes ci-dessous pour vous assurer qu’il ne reste aucun désagrément sur votre ordinateur. Bien qu’il semble que le problème ait été complètement résolu par la récupération, il est tout à fait possible que des fichiers malveillants restent dans l’ordinateur de toute façon.
Étape 2 : Lancez votre ordinateur dans Safe
Mode Les virus et autres programmes malveillants se masquent plusieurs fois en lançant des processus qui ne peuvent pas se terminer lorsque Windows fonctionne normalement. Par conséquent, la première chose à faire est de démarrer votre ordinateur en mode sans échec. En mode sans échec, seuls les pilotes les plus nécessaires au démarrage de votre ordinateur et de Windows sont chargés. De ce fait, de nombreuses applications de virus et de logiciels espions ne peuvent pas être lancées.
Si vous ne savez pas comment démarrer votre ordinateur en mode sans échec, nous vous recommandons de lire les articles suivants qui s’adaptent à votre ordinateur particulier :
— Lancez Windows 10 en mode sans échec — Lancez Windows 7 et 8 en mode sans échec
Si vous avez accès à un ordinateur supplémentaire (qui fonctionne correctement) ainsi qu’à une clé USB, nous vous recommandons de choisir de lancer votre ordinateur en mode sans échec sans prise en charge du réseau. Sinon, retirez simplement le câble réseau de l’ordinateur, si vous utilisez un câble réseau. Vous n’avez pas d’autre ordinateur dans proximité (à utiliser pour télécharger un logiciel pour rechercher des virus), vous devrez le faire à partir de l’ordinateur affecté. Dans ce cas, choisissez de démarrer l’ordinateur en mode sans échec avec des fonctions réseau.
Étape 3 : Analyse de votre ordinateur avec un logiciel de sécurité (gratuit)
Même si un antivirus est installé sur votre ordinateur, il n’est pas certain qu’il parvienne à intercepter toutes sortes de logiciels malveillants. Il existe la majorité des programmes gratuits incroyablement bons (qui sont en fait meilleurs que de nombreux logiciels antivirus commerciaux) pour chasser la graisse dans des fichiers sordides cachés dans l’ordinateur.
1. Nous vous recommandons d’analyser l’ordinateur à l’aide d’au moins deux programmes de sécurité différents, en mode sans échec. Il y en a une majorité et l’un de nos favoris est Malwarebytes Anti-Malware. Pour télécharger le programme gratuitement, cliquez sur Téléchargement gratuit en bas de la page Web de l’application.
Si vous utilisez un autre ordinateur (fonctionnel) pour télécharger le programme, copiez d’abord sur le fichier téléchargé sur une clé USB. Ensuite, branchez la mémoire sur l’ordinateur infecté par le virus et installez le programme à cet endroit.
2. Installez le programme avec les options par défaut, puis démarrez-le. Une fois le programme lancé, appuyez sur le bouton Analyser maintenant pour effectuer une recherche de virus et de logiciels malveillants (logiciels malveillants).
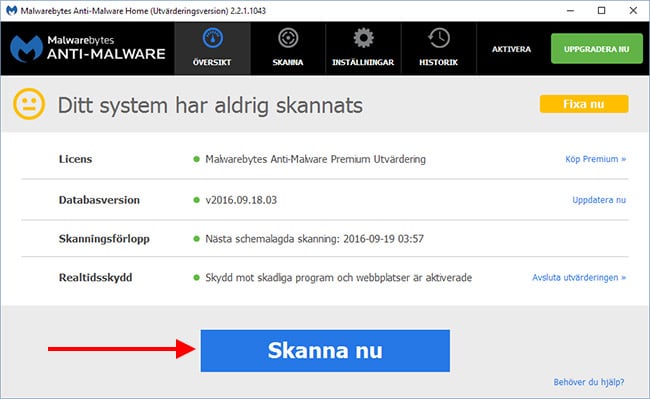
3. La durée de l’analyse dépend de la quantité de fichiers que vous avez sur votre ordinateur. Parfois, la recherche peut prendre un certain temps. Laissez la recherche se terminer même si cela prend un certain temps.
4. Une fois la recherche terminée, vous verrez une liste des fichiers et programmes que Malwarebytes a trouvés que le programme juge malveillants. En règle générale, vous pouvez supprimer tous les fichiers. Mais parfois, le programme est un peu sensible et identifie certains programmes complètement courants (souvent téléchargés) comme malveillants. Dans ce cas, vous pouvez choisir de les décocher dans la liste (1). Cliquez ensuite sur Prendre remove selected (2) pour supprimer le logiciel malveillant de l’ordinateur.
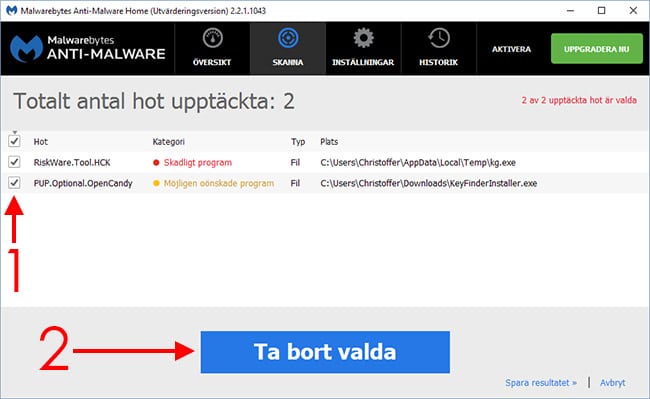
5. Répétez maintenant exactement la même étape que pour Malwarebytes mais avec l’application (avec le nom un peu ridicule) SuperAntiSpyware. Le programme est téléchargé sur superantispyware.com. Il est entièrement gratuit et, malgré son nom, extrêmement compétent pour supprimer les logiciels malveillants de l’ordinateur.
6. Installez le programme avec les options par défaut, démarrez-le et sélectionnez Démarrer la version d’essai pour commencer à utiliser la version gratuite. Cliquez ensuite sur Analyser cet ordinateur.
7. Sélectionnez toutes les options en haut à gauche pour mettre à jour la base de données des programmes malveillants connus de l’application vers la dernière version. Ensuite, sélectionnez Complete Scan (Analyse complète) pour lancer la recherche de virus.
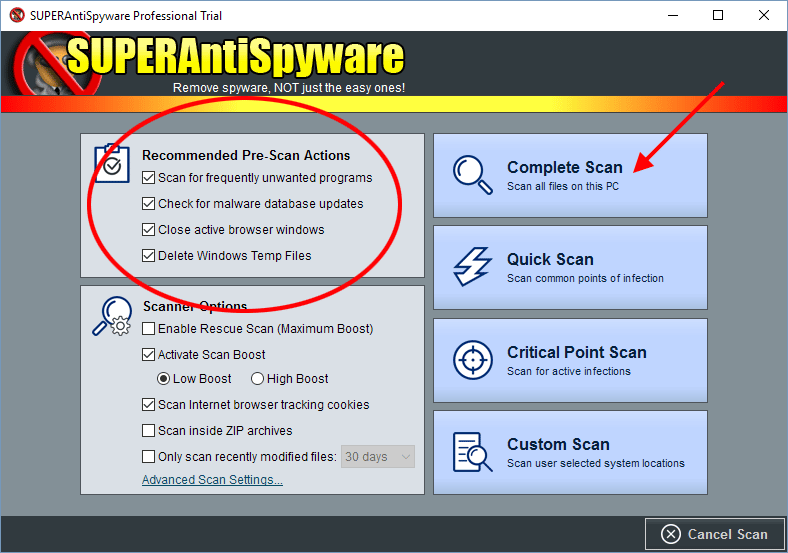
8. Si le programme trouve quelques fichiers supplémentaires que vous ne reconnaissez pas, il suffit de les supprimer en sélectionnant Continuez lorsque l’analyse est terminée.
9. Il est probable que SuperAntiSpyware et Malwarebytes vous demanderont de redémarrer votre ordinateur afin de terminer la suppression des fichiers malveillants. Dans ce cas, faites-le.
Il existe encore plus d’applications que vous pouvez utiliser si les deux ci-dessus ne s’inclinent pas avec votre ordinateur. Nos applications recommandées ici sont Spybot — Search & Destroy (Free Edition) et Iobit Malware Fighter Free. Les deux sont totalement gratuits.
Étape 4 : Si vous ne pouvez pas utiliser votre ordinateur
Si vous avez eu vraiment de la malchance, il se peut que l’ordinateur soit devenu presque impossible à utiliser. En raison des fenêtres contextuelles qui s’installent partout, les choses sont installées par elles-mêmes à droite et à gauche et l’ordinateur se bloque même. Dans ce cas, il est préférable (et parfois nécessaire) d’utiliser un programme de secours (également appelé disque de secour/disque de secours). Les programmes de sauvetage sont brièvement un programme de sécurité qui s’exécute directement à partir d’une clé USB ou d’un CD/DVD.
Il existe de nombreuses variantes de ces programmes et ils fonctionnent à peu près de la même façon. Notre préféré personnel est le CD Bitdefender Rescue (dont le nom va tout aussi bien à partir d’une clé USB). Pour utiliser le programme, vous aurez besoin d’une clé USB vide ainsi que d’un ordinateur en état de marche. Suivez ensuite les étapes ci-dessous pour créer une clé USB amorçable avec le CD Bitdefender Rescue.
1. Commencez par (sur l’ordinateur de travail) accédez à bitdefender.com et cliquez sur le lien exécutable Stickifier sous Création d’un CD de secours Bitdefender sur une clé USB (1). Enregistrez ensuite le fichier sur votre ordinateur (2).
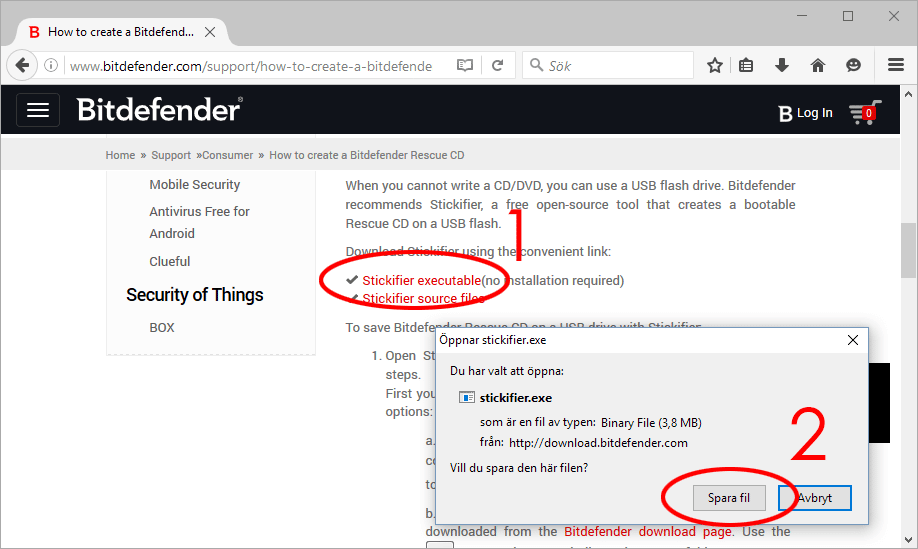
2. Démarrez le fichier téléchargé et sélectionnez Télécharger depuis Internet sous Sélectionner la source. Ensuite, cliquez sur le bouton avec les trois points et sélectionnez un dossier optionnel dans lequel le programme enregistrera le fichier lui-même à installer sur la clé USB (1). Cliquez ensuite sur Suivant (2) pour continuer.
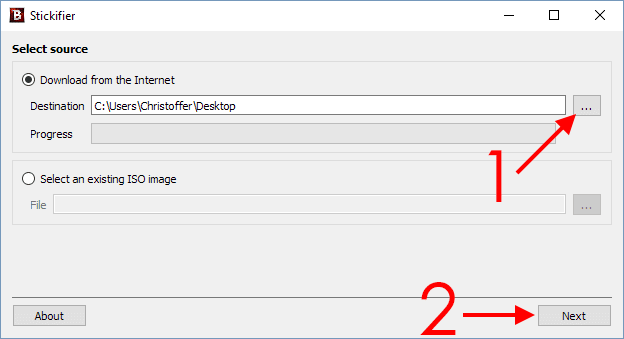
3. Le programme télécharge désormais automatiquement tous les fichiers nécessaires à la création de la clé USB amorçable. Vous aurez ensuite la possibilité de choisir le périphérique USB sur lequel vous souhaitez installer les fichiers. Ici, il est extrêmement important de choisir la bonne lettre d’appareil dans la liste. Tout ce qui se trouve sur l’appareil choisi sera supprimé. Si d’autres périphériques USB (mémoires, disques durs, etc.) sont branchés sur votre ordinateur, nous vous recommandons de simplement les déconnecter pour le moment.
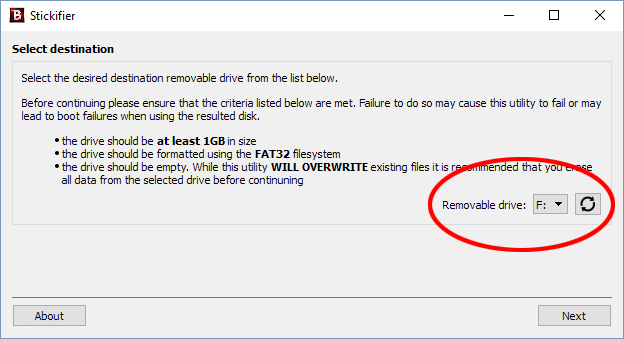
4. Vous pouvez également accéder à Cet ordinateur et consulter la liste des périphériques branchés. Sur la photo ci-dessous, nous voyons clairement que notre clé USB a la lettre de lecteur F. De plus, aucun autre périphérique n’est branché pour le moment, à part le disque dur sur lequel Windows fonctionne. Toutefois, il ne peut pas être écrasé accidentellement par programme.

5. Dès que vous sélectionnez votre clé USB dans la liste, cliquez sur Suivant sur lequel commence la copie des fichiers en mémoire. Cela peut prendre quelques minutes en fonction de la vitesse de la clé USB. Lorsque l’installation est terminée, touchez Terminer. Ensuite, retirez la clé USB de l’ordinateur et placez-la sur l’ordinateur infecté par le virus (qui doit être éteint).
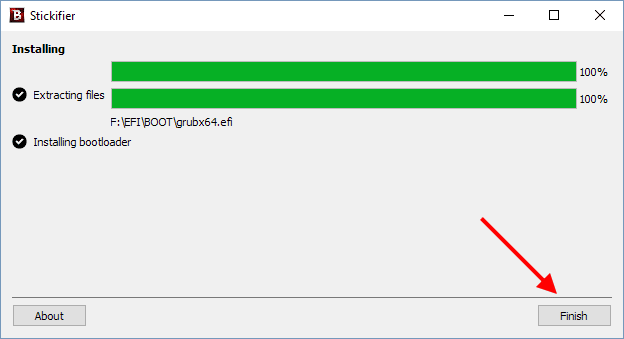
6. Nous voulons maintenant que l’ordinateur démarre directement à partir de la clé USB. Pour ce faire, vous devez indiquer à l’ordinateur qu’il doit d’abord charger la clé USB au lieu de Windows. Cela se fait de manière légèrement différente sur différents ordinateurs. Le plus souvent, il est possible d’appuyer à plusieurs reprises sur la touche Suppr, F1, F2 ou F8 du clavier de l’ordinateur pendant le démarrage de l’ordinateur. Vous vous retrouvez ensuite dans le BIOS/UEIF de l’ordinateur (le système d’exploitation qui démarre avant le démarrage de Windows). Toutefois, certains ordinateurs démarrent automatiquement à partir d’un ordinateur amorçable Des mémoires USB si vous en mettez une comme ça.
7. Une fois dans le BIOS, vous devez rechercher une option appelée (grosso modo) Boot/Boot Settings. Dans l’image ci-dessous, nous avons sélectionné Paramètres puis Démarrer pour accéder aux paramètres.
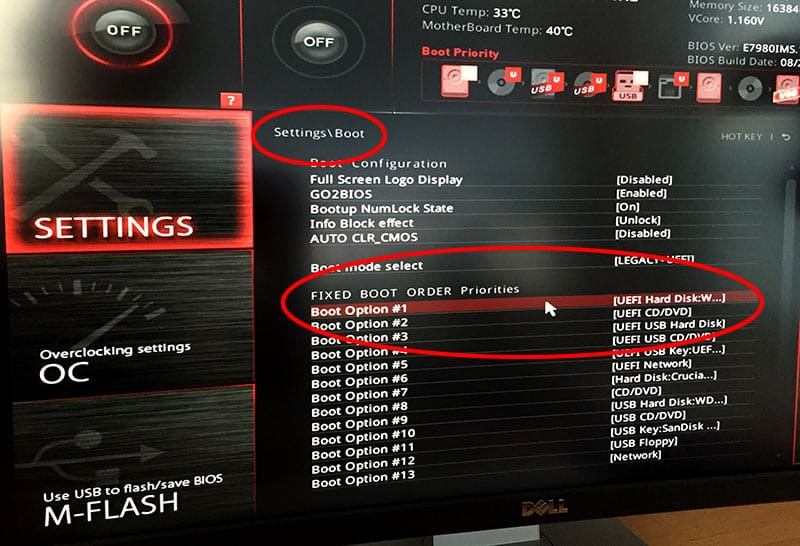
8. Tous les BIOS/UEIF sont différents. Cependant, les paramètres et les options sont harneux. Tant que vous n’enregistrez aucun des paramètres que vous effectuez, vous n’avez pas à vous soucier d’un problème avec votre ordinateur. Dans ce BIOS/UEIF particulier, nous pouvons ensuite cliquer sur l’option de démarrage #1 pour sélectionner notre clé USB comme première option de démarrage de l’ordinateur. Ensuite, nous quittons le BIOS/UEFI en cliquant sur Quitter et en sélectionnant Enregistrer les paramètres (les options peuvent différer selon les versions du BIOS).
9. L’ordinateur redémarre maintenant et commence à lire directement les fichiers qui se trouvent sur la clé USB. Le démarrage du programme peut prendre quelques minutes, alors patientez. Ensuite, sélectionnez Démarrer le Le CD Bitdefender Rescue est entré en anglais pour lancer l’application.
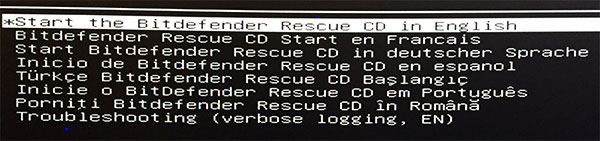
10. Après un certain temps de chargement supplémentaire, Bitdefender démarre, après quoi l’antivirus lui-même démarre automatiquement. Vous devez d’abord cocher que vous acceptez le contrat de licence du programme. Après cela, vous aurez la possibilité de mettre à jour le programme avec les dernières définitions de virus. Après cela, l’analyse démarrera automatiquement.
11. L’analyse elle-même prend différentes longueurs en fonction de la quantité de fichiers stockés sur l’ordinateur. Une fois terminé, une liste des virus ou autres fichiers malveillants détectés par le programme sur votre ordinateur s’affiche. Sélectionnez Désinfecter pour permettre au programme d’essayer de supprimer les virus des fichiers infectés ou Supprimer si vous préférez supprimer complètement les fichiers (1). Cliquez ensuite sur Corriger les problèmes (2) pour effectuer les actions sélectionnées.
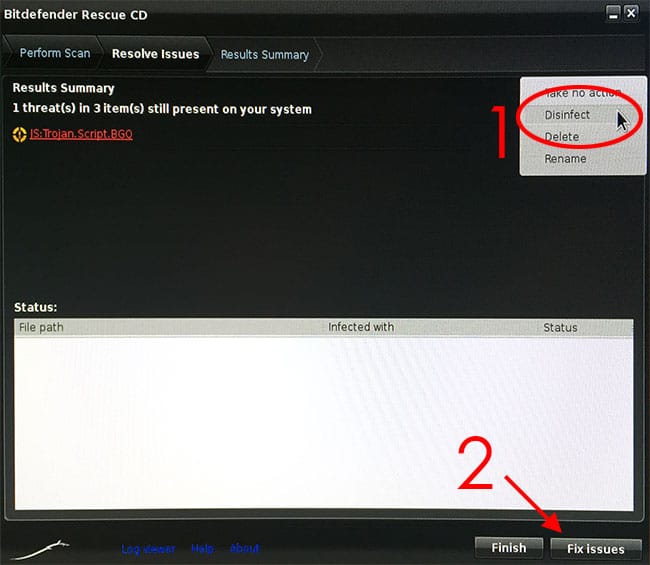
12. Lorsque les fichiers malveillants qui vont Pour supprimer supprimé, il suffit de quitter le programme de mémoire USB en cliquant sur la petite icône en bas à gauche (B) et en sélectionnant Déconnexion. Cliquez ensuite sur Arrêter pour éteindre votre ordinateur.
13. Retirez maintenant la clé USB de votre ordinateur et démarrez-la comme d’habitude. J’espère que vous pouvez maintenant l’utiliser pour passer au moins en mode sans échec. Après cela, il suffit de suivre le guide pour analyser l’ordinateur avec un ou plusieurs autres programmes antivirus. Ceci est pour vous assurer que tous les fichiers malveillants ont bien été supprimés de l’ordinateur.
Autres programmes de secours si Bitdefender ne résout pas le problème
Bien que Bitdefender soit un logiciel antivirus relativement compétent, il arrive parfois qu’il affiche des fichiers malveillants qu’il ne déchire pas. Heureusement, la majorité des programmes similaires font à peu près la même chose. Donc, si Bitdefender ne résout pas vos problèmes, apprenez probablement l’un de ces programmes le faire. Tous les éléments ci-dessous les programmes sont gratuits et installés de la même manière que Bitdefender (à l’exception de Windows Defender Offline).
- Kaspersky Rescue Disk 10;
- ESET SysRescue Live;
- Disque de secours Anvi;
- Windows Defender hors ligne.
Si vous n’entrez dans votre ordinateur que pendant un petit moment, l’antivirus intégré à Windows 10 peut être configuré pour être lancé avant le démarrage de Windows lui-même, lors du prochain redémarrage de l’ordinateur.