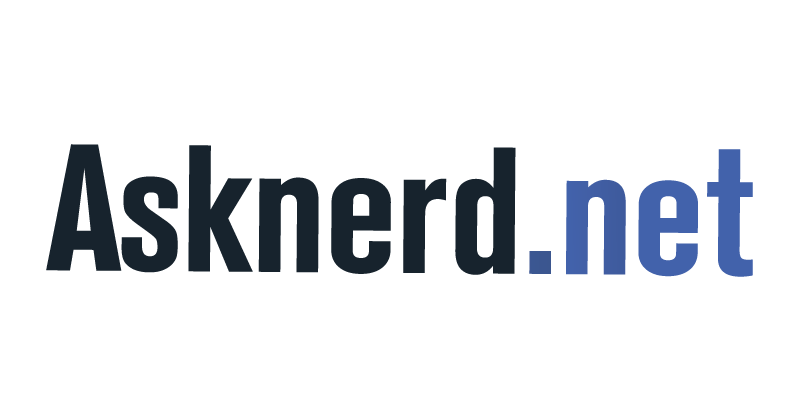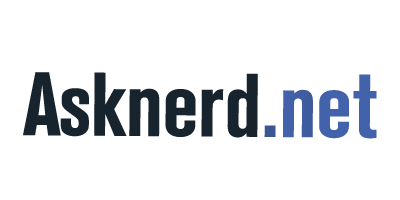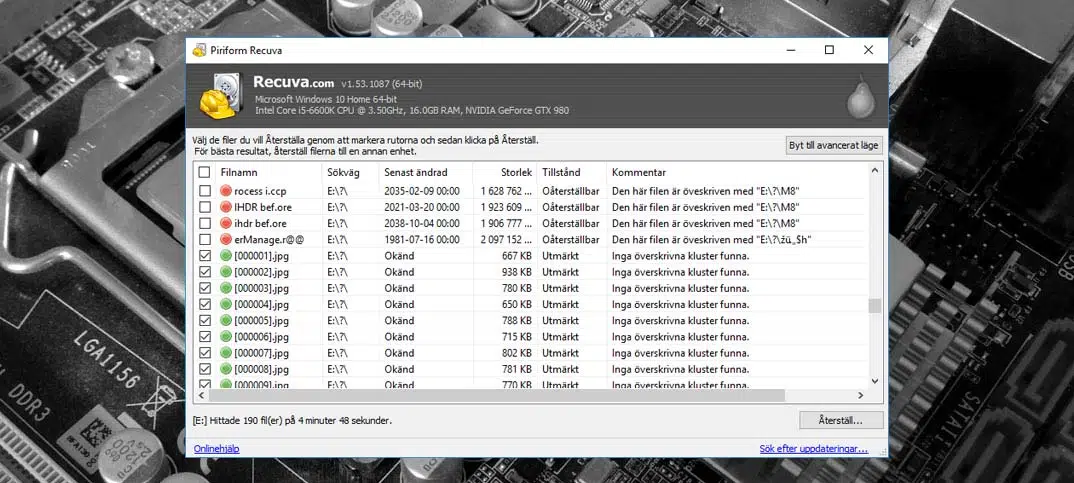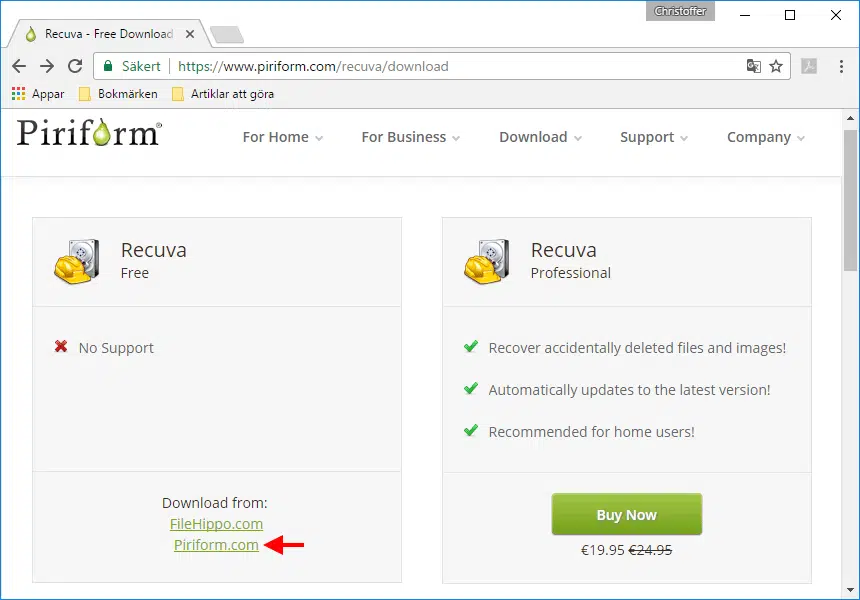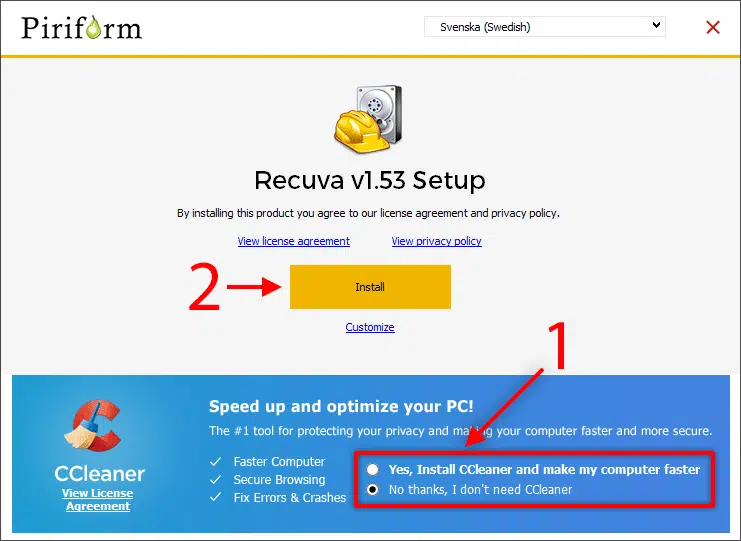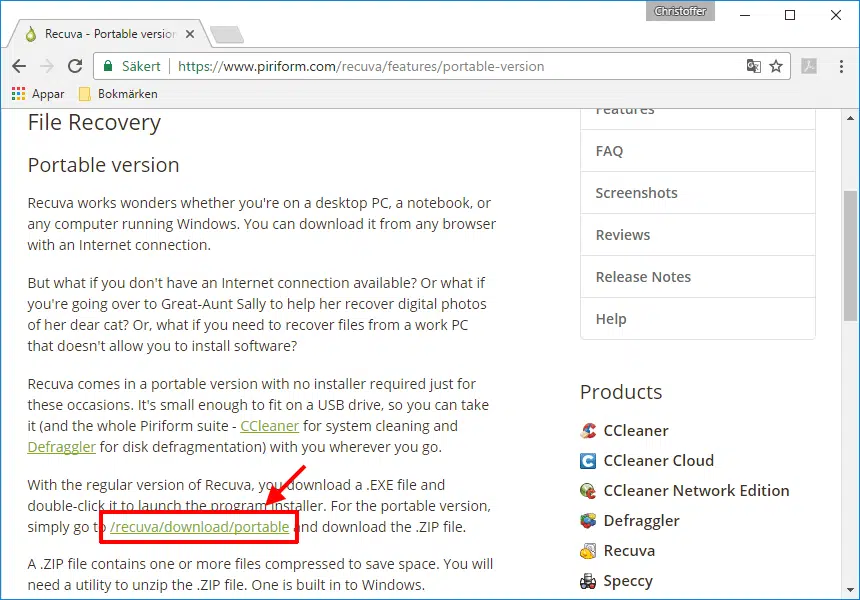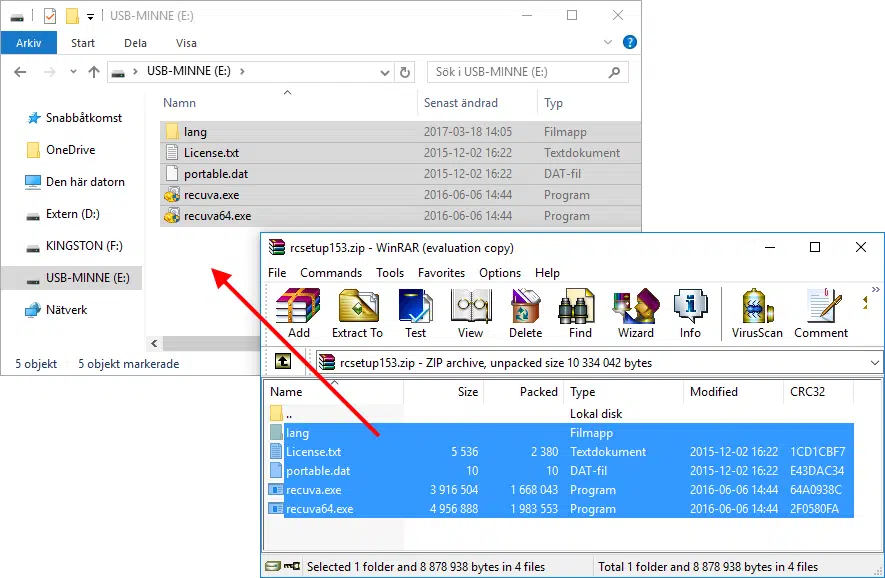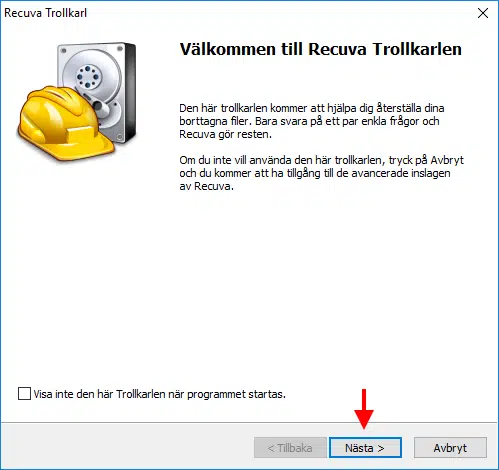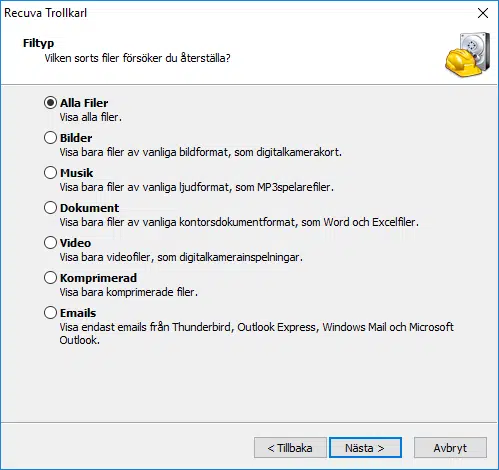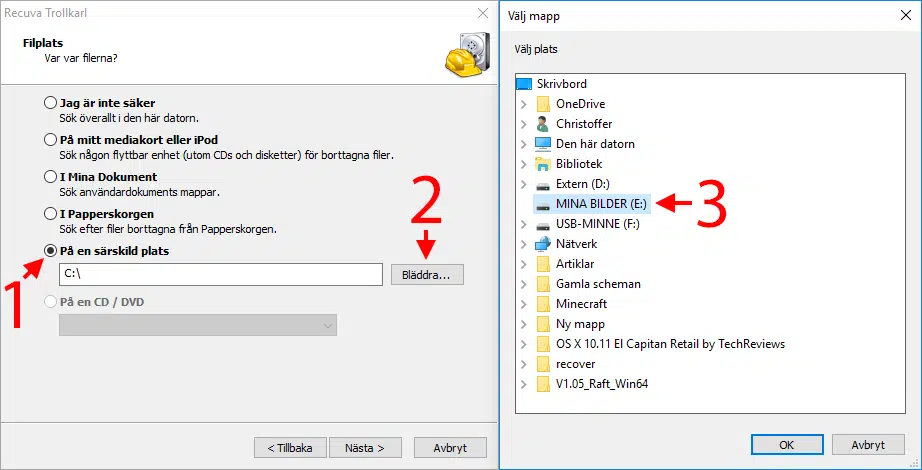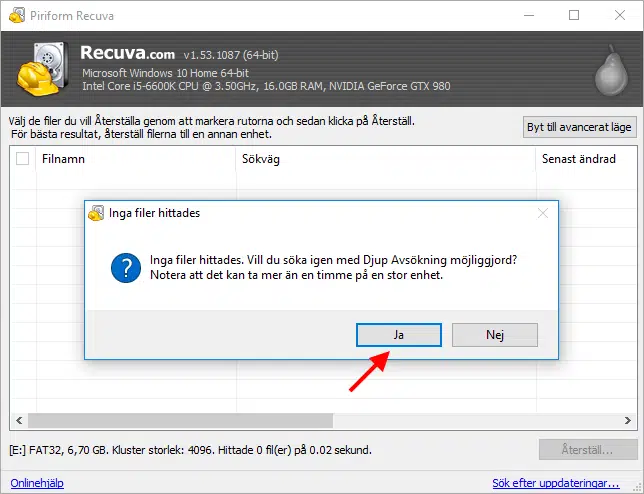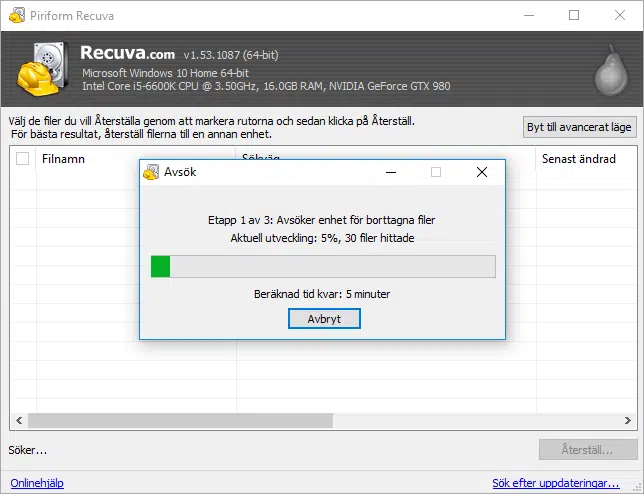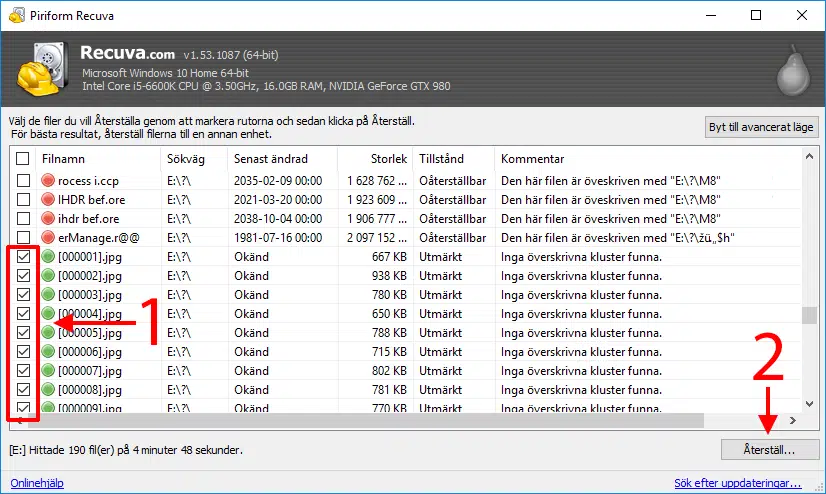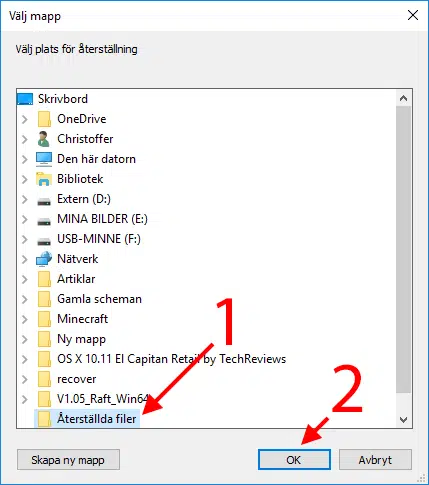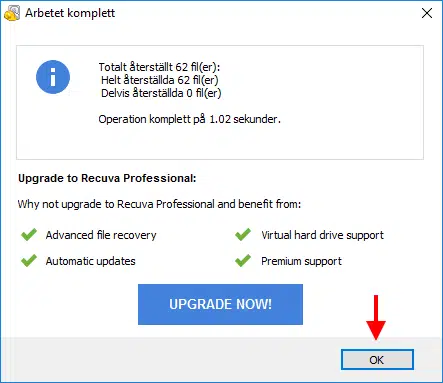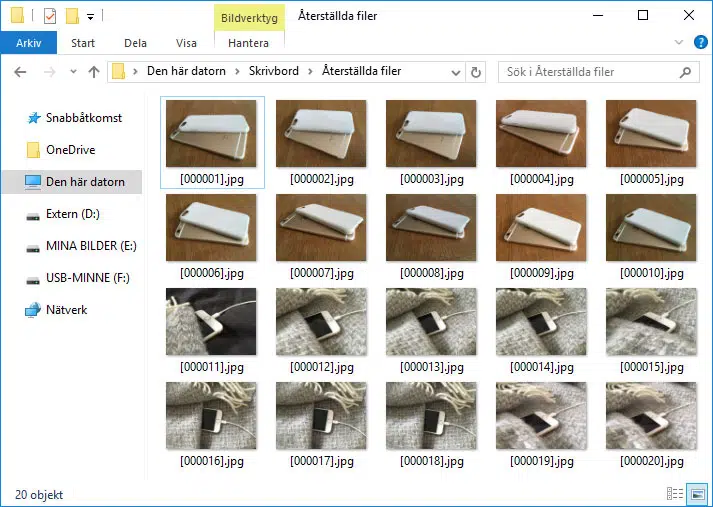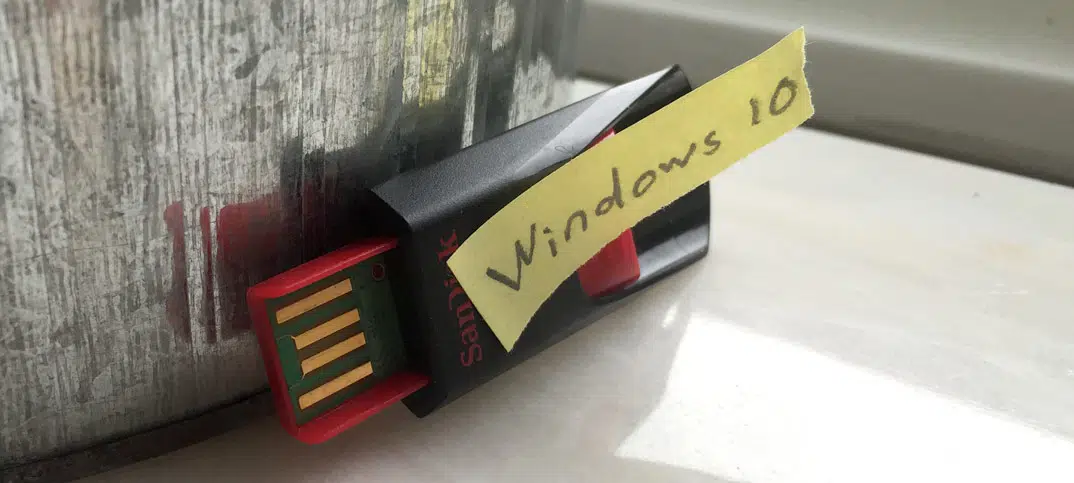réussi à formater la clé USB accidentellement ou avez supprimé des documents importants de votre ordinateur ? En agissant rapidement, on peut en regagner beaucoup ! C’est comme ça que vous vous y prenez ! Avez-vous
Nous avons tous, à un moment donné, supprimé un ou plusieurs fichiers que nous ne voulions vraiment pas supprimer. Heureusement, un fichier qui est supprimé ne disparaît pas réellement. Ce qui est supprimé lorsque vous appuyez sur le bouton Supprimer, ce sont les informations qui indiquent à votre disque dur ou à votre clé USB qu’il y a effectivement un fichier parmi toutes les données. Ainsi, les fichiers supprimés sont toujours toujours là, même s’ils ne sont pas visibles.
En utilisant le bon type de logiciel, il est alors assez simple de rechercher sur un disque dur ou une clé USB, de se faufiler les fichiers cachés sur l’appareil et de les recréer. Il existe une multitude de programmes à cet effet. Certains sont plutôt bons, d’autres moins bons. Notre préféré s’appelle Recuva. Le programme est téléchargement et utilisation entièrement gratuits. Il existe une version de paiement (environ 200 kr) qui inclut une assistance et une assistance à la récupération si vous le souhaitez. Cependant, nous utiliserons la variante gratuite qui, selon nous, fonctionne parfaitement. Recuva n’est disponible pour Windows qu’en mode jour.
1. N’UTILISEZ PAS votre disque dur ou USB
La première chose à faire lorsque vous supprimez accidentellement des fichiers qui pourraient ne pas être supprimés est de ne pas enregistrer de nouveaux fichiers sur votre ordinateur, votre disque dur externe ou votre clé USB en question. Comme je l’ai dit, lorsqu’un fichier est supprimé, le périphérique de stockage ne sait plus que le fichier est toujours présent. Au lieu de cela, l’appareil ne voit qu’un ensemble de données aléatoires (des uns et des zéros). Cet espace de uns et de zéros, le disque dur ou le lecteur flash USB peut ensuite être utilisé comme lieu d’enregistrement de nouveaux fichiers.
Par conséquent, si vous effectuez cette opération (en enregistrant de nouveaux fichiers) sur l’appareil à partir de lequel vous souhaitez restaurer des fichiers, les nouveaux fichiers peuvent être se place au-dessus de l’enlevé. Il en résulte que les données des fichiers précédents sont corrompues. Ainsi cassé ou incomplet. Par extension, cela peut signifier que les fichiers ne sont pas recréés du tout ou partiellement peuvent être recréés. Cependant, en fonction des dommages causés aux nouveaux fichiers, des programmes comme Recuva peuvent (parfois) réussir à remplir les données manquantes en fonction de certains modèles et ainsi recréer des fichiers écrasés même la plupart du temps.
La meilleure chose à faire, cependant, est d’arrêter directement la copie des données sur l’appareil à partir de lequel vous souhaitez recréer les fichiers. Juste pour éviter que des fichiers ne soient écrasés par de nouvelles données.
2. Commencez par vérifier la corbeille
Par défaut, aucun fichier n’est supprimé directement dans Windows. Au lieu de cela, les fichiers que vous choisissez de supprimer sont envoyés dans la corbeille. Par conséquent, avant de commencer à essayer de restaurer vos fichiers supprimés, nous vous recommandons de jeter un coup d’œil à la corbeille. Trouvez vos fichiers ici Ce n’est pas pire que de cliquer dessus avec le bouton droit de la souris et de choisir Restaurer pour les renvoyer directement là où ils se trouvaient avant leur suppression. N’existe pas les fichiers dans la corbeille, c’est juste la suite de la lecture !
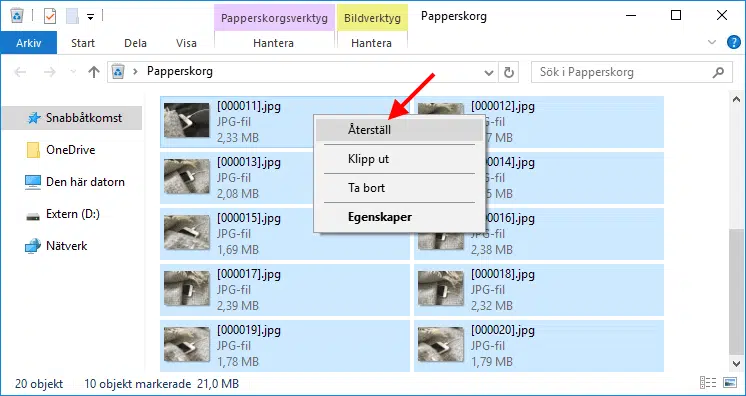
Commencez par rechercher si vos fichiers supprimés ne se trouvent pas encore dans la corbeille. 3. Installez Recuva correctement
Selon que les fichiers que vous souhaitez recréer se trouvaient sur un périphérique de stockage externe tel qu’une clé USB ou un disque dur externe, ou s’ils se trouvaient sur le disque dur interne de votre ordinateur (disque système), le processus de récupération diffère légèrement. Si les fichiers supprimés ont été enregistrés sur le disque dur interne de votre ordinateur, nous vous recommandons de passer directement à 3.1 — Installer la version portable de Recuva. Comme je l’ai dit, nous voulons ajouter le moins de fichiers possible au périphérique de mémoire où se trouvent les fichiers supprimés, afin qu’ils ne soient pas écrasés par de nouvelles données. C’est exactement ce qu’est la version portable de Recuva pour.
Vous avez trouvé les fichiers supprimés sur une clé USB ou un disque dur externe, il suffit de connecter l’appareil à votre ordinateur et de lire la suite.
1. Pour recréer des fichiers à partir d’une clé USB ou d’un disque dur externe, commencez par ouvrir n’importe quel navigateur et accédez à piriform.com/recuva/download. Cliquez ensuite sur Piriform.com et enregistrez le fichier d’installation à n’importe quel emplacement de votre ordinateur.
2. Démarrez le fichier d’installation. Avant de cliquer sur Installer (2), nous vous recommandons de cocher Non merci, je n’ai pas besoin de CCleaner, en bas de la fenêtre de l’application (1). Cela empêche l’installateur d’installer automatiquement le programme CCleaner. CCleaner n’est pas un logiciel espion, mais il est utilisé pour effacer l’ordinateur des fichiers inutiles. Cependant, vous ne recommandez pas spécifiquement le programme, comme je l’ai dit, de ne pas l’installer. Cliquez ensuite sur Install (2) pour commencer installez Recuva.
3. Laissez le programme être installé prêt. Alors démarrez-le.
3.1 — Installer la version portable de Recuva
Si les fichiers que vous souhaitez recréer se trouvaient sur le disque dur normal de votre ordinateur (celui que vous utilisez pour installer des programmes, etc.), nous vous recommandons d’utiliser la version portable de Recuva. Cette version n’est pas du tout installée sur l’ordinateur, mais fonctionne directement à partir d’une clé USB ordinaire. Ainsi, le disque dur de l’ordinateur ne sera jamais utilisé pour télécharger ou installer le programme Recuva sur. Quelque chose qui, au pire, peut entraîner l’écrasement des fichiers supprimés par de nouvelles données.
La meilleure chose à faire est de suivre les instructions suivantes à partir d’un autre ordinateur (si vous y avez accès) et de laisser l’ordinateur sur lequel vous souhaitez récupérer les fichiers le plus parfait possible. Assurez-vous d’avoir accès à une clé USB avant de continuer.
1. Ouvrez maintenant n’importe quel navigateur et allez sur piriform.com/recuva/features/version portable. Cliquez ici sur /recuva/download/portable. Enregistrez le fichier téléchargé à n’importe quel emplacement. Après tout, vous utilisez le même ordinateur sur lequel se trouvaient les fichiers supprimés, nous vous recommandons d’enregistrer le fichier directement sur une clé USB (si vous y avez accès). Cela permet d’éviter que les fichiers supprimés ne soient écrasés par de nouvelles données.
2. Ouvrez le fichier téléchargé et copiez-le sur votre clé USB. Il n’est pas nécessaire de placer les fichiers dans un dossier spécial sur la clé USB.
3. Maintenant, débranchez la clé USB de votre ordinateur et insérez-la dans l’ordinateur sur lequel les fichiers supprimés existaient auparavant. Dès que la clé USB est trouvée par l’ordinateur, cliquez sur recuva64.exe pour démarrer le programme. Ne fonctionne pas recuva64.exe, cliquez plutôt sur recuva.exe. Les deux fichiers sont destinés à différents types d’ordinateurs. La plupart des ordinateurs utilisent aujourd’hui une structure de fichiers 64 bits, tandis que certains ordinateurs plus simples ou plus anciens peuvent utiliser la variante précédente (32 bits).
4. Commencez à rechercher des fichiers et images supprimés
1. Maintenant, démarrez Recuva si ce n’est pas déjà fait. Cliquez ensuite sur Suivant pour commencer directement le processus de création.
2. Le premier choix à faire est celui du type de fichiers à restaurer. Par exemple, si vous recherchez uniquement les images que vous recherchez, vous pouvez sélectionner Photos ici. Sinon, choisir Tous les fichiers sera tout aussi bien. Cependant, gardez à l’esprit qu’il peut facilement y avoir beaucoup de fichiers trouvés si vous ne spécifiez pas le type de fichier recherché par Recuva. Continuez en cliquant sur Suivant.
3. L’étape suivante consiste à spécifier exactement où Recuva va rechercher les fichiers supprimés. Il existe ici une variété d’options. Nous vous recommandons de choisir Sur un lieu spécial (1). Ensuite, cliquez sur Parcourir (2) et regardez-le périphérique (mémoire USB ou disque dur) ou dossier dans le cas de (3). Cliquez ensuite sur OK.
4. Avant de commencer l’analyse, il est possible de sélectionner la recherche approfondie (1). Ceci est généralement recommandé car beaucoup plus de fichiers sont généralement trouvés de cette façon. Bien sûr, vous pouvez choisir d’effectuer d’abord une analyse régulière. Si cela ne donne pas un bon résultat, vous pouvez alors effectuer une analyse approfondie. Quel que soit votre choix, lancez la recherche en appuyant sur Démarrer (2).
5. Si vous n’avez pas choisi la recherche approfondie et que rien n’a été trouvé, vous obtenez le message ci-dessous. Cliquez sur Oui pour effectuer une analyse plus avancée de votre appareil. Vous accédez également au mode d’analyse approfondie en cliquant sur Basculer en mode avancé (en haut à droite). Cliquez sur Options (également en haut à droite), puis sur l’onglet Actions. Recherchez la recherche approfondie et redémarrez le scan.
6. Recuva commence maintenant à rechercher sur votre appareil les fichiers précédemment supprimés et supprimés. Selon la taille de l’appareil, la recherche prend beaucoup de temps. Soyez patient ici et laissez le programme se préparer.
5. Restaurer les fichiers supprimés
1. Une fois l’analyse terminée, une liste des fichiers et parties de fichiers que Recuva se trouve sur votre appareil s’affiche (je l’espère). En fonction de la chance de recréer le fichier respectif, ils reçoivent différents codes de couleur. Les fichiers verts ont de fortes chances d’être recréés, tandis que les fichiers jaunes sont beaucoup plus délicats et rouges pratiquement impossibles (du moins pour Recuva). Sélectionnez ici les fichiers que vous souhaitez restaurer (1). Cliquez ensuite sur Reset (2) pour lancer le processus de récupération.
2. Avant le début de la récupération, vous devez sélectionner un dossier dans lequel les fichiers restaurés seront placés. Si vous Restaure les fichiers à partir d’une clé USB ou d’un disque dur externe, vous pouvez placer les fichiers recréés directement sur le disque dur interne de votre ordinateur (1). Pour restaurer des fichiers à partir du disque dur interne de votre ordinateur, nous vous recommandons de placer les fichiers recréés sur, par exemple, une clé USB ou un disque dur externe. Ceci pour éviter que tout fichier supprimé ne soit écrasé par erreur. Lorsque vous sélectionnez un dossier approprié, cliquez sur OK pour lancer la récupération.
3. En fonction du nombre de fichiers à restaurer et de leur taille, la récupération prend beaucoup de temps. Après tout, l’aperçu suivant apparaît où vous pouvez voir combien de fichiers sélectionnés sont restaurés en tout ou en partie. Cliquez sur OK pour terminer la réinitialisation.
4. Les images ou fichiers recréés sont maintenant enregistrés dans le dossier que vous avez sélectionné précédemment. J’espère que Recuva a réussi à faire supprimer votre fichiers.
6. Vous ne recevez pas vos photos ou vos fichiers ?
Bien que Recuva soit un programme très compétent pour récupérer des fichiers supprimés, ce n’est pas le seul programme doté de cette fonctionnalité. FreeUndelete et DiskDigger sont deux autres programmes sensés à tester. Les différents programmes fonctionnent de manière légèrement différente et peuvent donc parfois localiser les fichiers supprimés différemment.
Si vos fichiers ne peuvent pas être récupérés du tout ou ne peuvent être trouvés par aucun des programmes, il est toujours possible de contacter l’une des nombreuses entreprises spécialisées dans la récupération de données. L’une des entreprises les plus connues ici est ibas. Cependant, nous vous recommandons d’effectuer une recherche Google pour voir s’il existe des entreprises dans votre voisinage qui proposent la récupération des fichiers supprimés. N’oubliez pas que les prix de récupération de données dans des entreprises telles que les ibas sont souvent relativement élevés. En dernier recours et si vos fichiers sont Très important, cependant, il s’agit bien sûr d’une option.
Avez-vous récupéré vos fichiers supprimés en suivant l’assistant ? Avez-vous d’autres conseils utiles ou des programmes qui aident à restaurer les fichiers supprimés ? N’hésitez pas à partager avec vous les icônes !