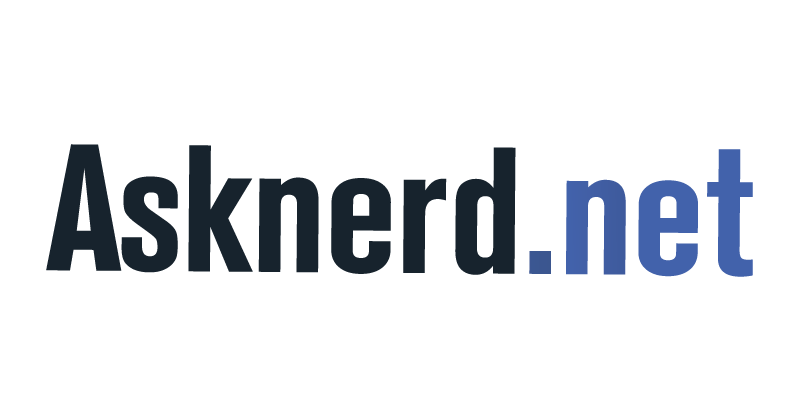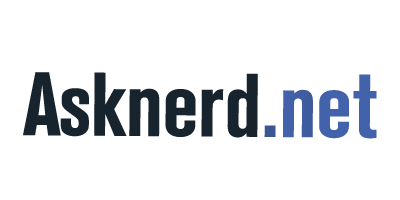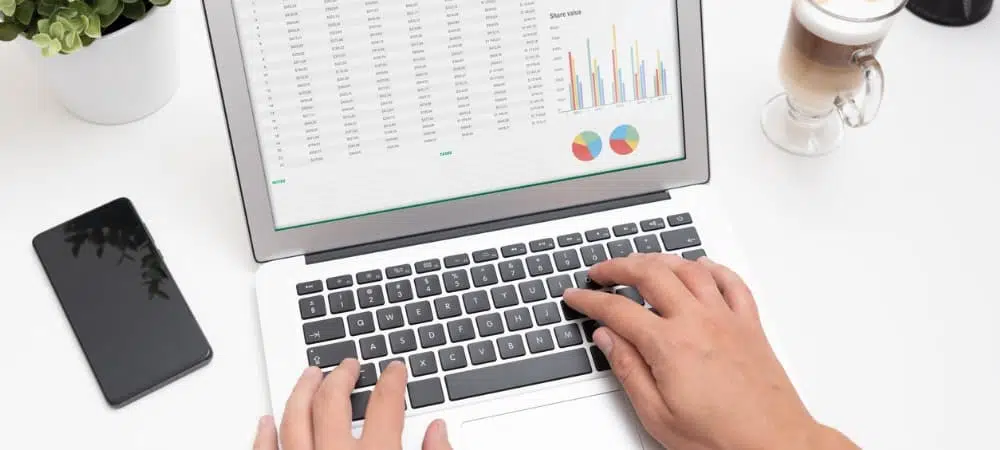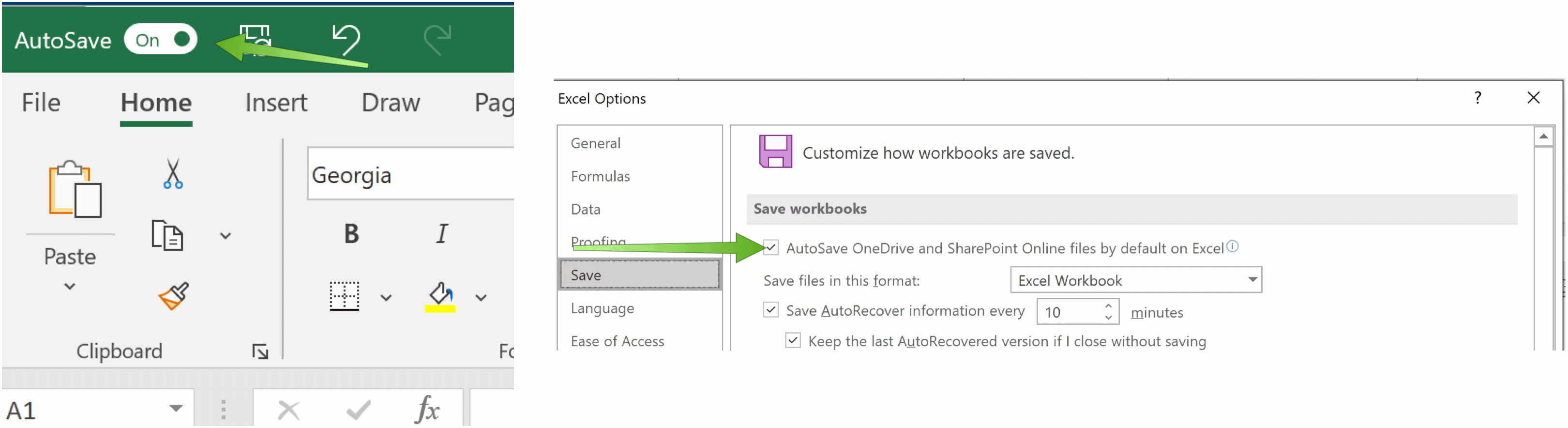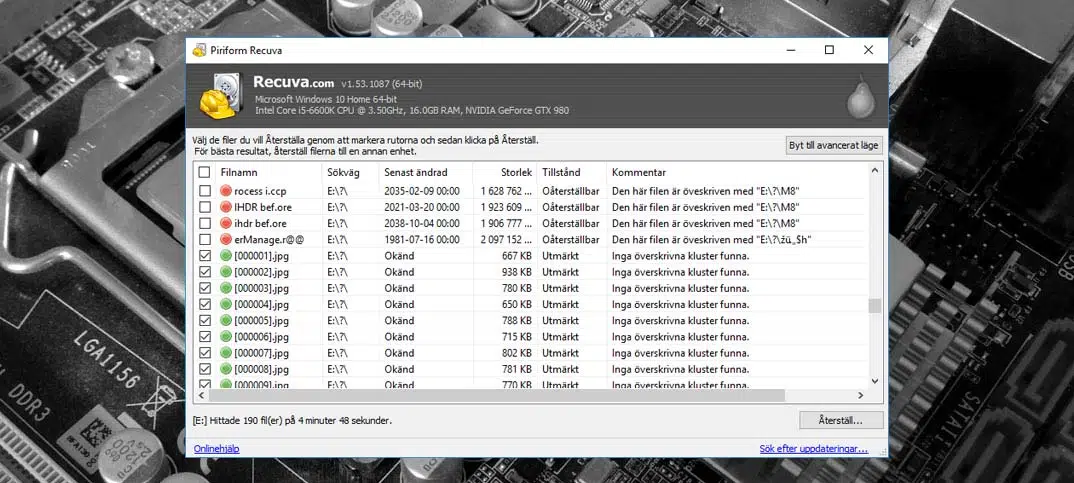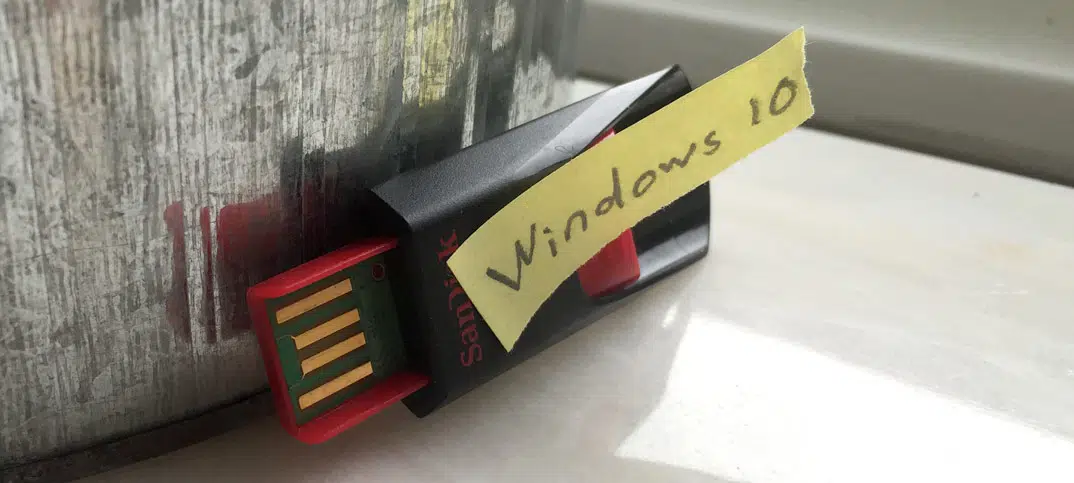Oui, vous pouvez enregistrer automatiquement des fichiers Excel sur OneDrive. Mieux encore, le processus ne saurait être plus simple. Voici les exigences et les étapes à suivre pour y parvenir.
Microsoft Excel fait partie de Microsoft 365, qui permet aux abonnés d’accéder à 1 To de stockage Microsoft OneDrive. Il est logique qu’il soit possible d’enregistrer automatiquement des fichiers Excel sur OneDrive. Et ça ne peut pas être beaucoup plus facile.
Enregistrement automatique et AutoRe
Avant de commencer, il est important de comprendre les différences entre l’enregistrement automatique et la couverture automatique. Avec l’enregistrement automatique, la feuille de calcul sera sauvegardée en temps réel dans Microsoft OneDrive ou SharePoint. Il nécessite un abonnement Microsoft 365 actif. En revanche, la récupération automatique est une fonctionnalité qui protège automatiquement votre travail en cas d’arrêt inattendu de votre ordinateur. Dans ce cas, lorsque l’alimentation est rétablie, la récupération automatique vous ramène à votre document au dernier moment de l’exécution de l’outil. La récupération automatique fonctionne à une plage spécifiée, avec la norme est de 10 minutes. La récupération automatique a été introduite pour la première fois avec Office en 2007. Vous en apprendrez plus sur l’enregistrement automatique et la couverture automatique ci-dessous.
Enregistrer automatiquement les fichiers Excel sur OneDrive
Pour configurer l’enregistrement automatique dans Microsoft Excel, vous devez d’abord enregistrer le fichier dans le dossier OneDrive ou SharePoint de l’application correspondante.
À partir de là :
- Sélectionnez Fichier > Options .
- Cliquez sur Enregistrer .
- Excel, cochez la case Enregistrer automatiquement les fichiers OneDrive et SharePoint Online par défaut Dans .
- Cliquez sur OK pour quitter la fenêtre.
- Quittez, redémarrez Excel.
Suivez ces étapes chaque fois que vous enregistrez un nouveau fichier dans Microsoft Excel. En tant que tel, il enregistre automatiquement les fichiers Excel dans OneDrive ou SharePoint tant que le fichier est enregistré à partir de zéro vers l’un de ces emplacements.
Les problèmes de sécurité
Enregistrez des classeurs Excel sur OneDrive ou SharePoint comporte certains risques, car vous économisez en externe. Par conséquent, certains préconisent d’ajouter une protection par mot de passe à tout fichier contenant des informations sensibles. Pour sa part, Microsoft propose un document en ligne complet qui spécifie comment il sécurise les données OneDrive.
Utilisation de la récupération automatique
Pour créer des paramètres de couverture automatique dans Microsoft Excel, procédez comme suit :
- Sélectionnez Fichier > Options .
- Cliquez sur Enregistrer .
- Cochez ensuite la case Enregistrer les informations sur la récupération automatique , puis ajoutez un intervalle.
- Confirmez l’emplacement local des fichiers de récupération automatique ou apportez des modifications.
- Cliquez sur OK pour quitter la fenêtre.
- Quittez, redémarrez Excel.
Désormais, vos fichiers Microsoft Excel seront automatiquement recréés en fonction de la période que vous avez définie. En cas d’urgence qui éteint votre ordinateur vous avez la dernière version enregistrée du fichier lorsque vous revenez.
Si la version de récupération automatique du classeur Excel ne s’ouvre pas, sélectionnez Fichier > Ouvrir, puis cliquez sur le bouton Réinitialiser les classeurs non enregistrés . Ouvrez le bon fichier.
Comme vous l’avez probablement deviné, Microsoft Excel offre de nombreuses fonctionnalités. Dans de récents articles, nous avons abordé la façon d’utiliser l’analyse rapide pour visualiser des données, partager des données dans plusieurs colonnes et exporter des contacts d’une feuille de calcul Excel vers Outlook, entre autres.
Pour un usage domestique, le package Microsoft 365 est actuellement disponible en trois variantes, y compris un forfait familial, personnel et familial et étudiant. Le premier est de 100$ par an (ou 10$ par mois) et comprend Word, Excel, PowerPoint, OneNote et Outlook pour Mac. Il est utile pour un maximum de six utilisateurs. La version personnelle est pour une personne et coûte 70$ par an ou 6,99$ par mois. Le forfait étudiant est un achat unique de 150$ et comprend Word, Excel et PowerPoint. De plus, les utilisateurs professionnels peuvent choisir entre des plans de base, standard et premium, à partir de 5$ par utilisateur/mois.
Enregistrer automatiquement les fichiers Word sur OneDrive
Une autre fonctionnalité intéressante de Microsoft Office est la possibilité d’enregistrer automatiquement les fichiers Word sur OneDrive.
Dès lors que cette option est activée, tous vos documents Word seront automatiquement sauvegardés sur votre compte OneDrive. Cela vous permettra d’accéder à vos fichiers depuis n’importe quel appareil connecté à Internet.
L’avantage de cette fonctionnalité réside dans le fait que vous ne perdrez plus jamais votre travail en cas de panne ou de perte de votre ordinateur. Vos documents sont en sécurité dans le cloud et peuvent être récupérés facilement lorsque vous en avez besoin.
Afin d’améliorer l’efficacité du processus d’enregistrement automatique sur OneDrive, veillez à maintenir une connexion Internet stable pendant que vous travaillez. Cela garantira que toutes les modifications apportées aux documents soient synchronisées avec votre compte en temps réel.
Pensez à bien noter que Microsoft propose différentes versions d’abonnement à Office 365, qui incluent l’accès à OneDrive. Les forfaits varient en fonction des besoins de l’utilisateur, que ce soit pour un usage personnel ou professionnel.
La fonction d’enregistrement automatique sur OneDrive est un outil précieux pour les utilisateurs de Microsoft Office. Elle offre une tranquillité d’esprit en sauvegardant automatiquement vos fichiers et en vous permettant d’y accéder facilement depuis n’importe quel appareil.
N’oubliez pas d’activer cette option dans les paramètres de Word afin de profiter pleinement des avantages offerts par cette fonctionnalité pratique.
Utilisation de la sauvegarde automatique dans les applications Microsoft
En plus de la récupération automatique sur OneDrive, les applications Microsoft offrent aussi la possibilité d’utiliser la fonction de sauvegarde automatique.
Cette fonctionnalité est particulièrement utile pour éviter de perdre des données en cas de panne ou d’incident imprévu. Elle permet aux utilisateurs de conserver une copie régulièrement mise à jour de leurs fichiers dans un emplacement sûr.
Pour utiliser la sauvegarde automatique dans les applications Microsoft, voici les étapes à suivre :
1. Ouvrez l’application concernée (Word, Excel, PowerPoint, etc.).
2. Cliquez sur l’onglet ‘Fichier’ puis sélectionnez ‘Options’.
3. Dans la fenêtre des options, cliquez sur ‘Sauvegarder’ ou ‘Sauvegarder et récupérer’.
Dans cette section des options, vous pouvez définir le rythme auquel votre travail sera sauvegardé automatiquement. Vous avez généralement le choix entre quelques minutes ou plusieurs heures.
Lorsque vous activez cette fonctionnalité et que vous effectuez des modifications dans votre document, celles-ci seront automatiquement enregistrées dans une copie temporaire. Même si vous rencontrez une coupure électrique ou un plantage du système, vos modifications récentes seront préservées et disponibles lorsque vous relancerez l’application.
Il faut noter que la sauvegarde automatique n’est pas une alternative à la sauvegarde régulière de vos fichiers sur des dispositifs externes. Il est toujours recommandé de créer des copies de sécurité dans un autre emplacement, par exemple sur un disque dur externe ou dans le cloud.
L’utilisation de la sauvegarde automatique dans les applications Microsoft permet aux utilisateurs d’avoir l’esprit tranquille en évitant les perturbations causées par une perte de données accidentelle. Vous devez vous rappeler que cette fonctionnalité ne remplace pas une stratégie complète et régulière de sauvegarde.