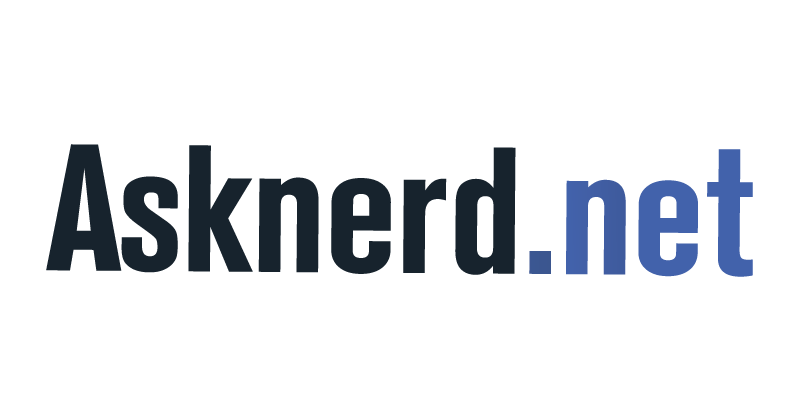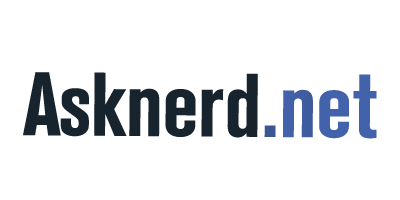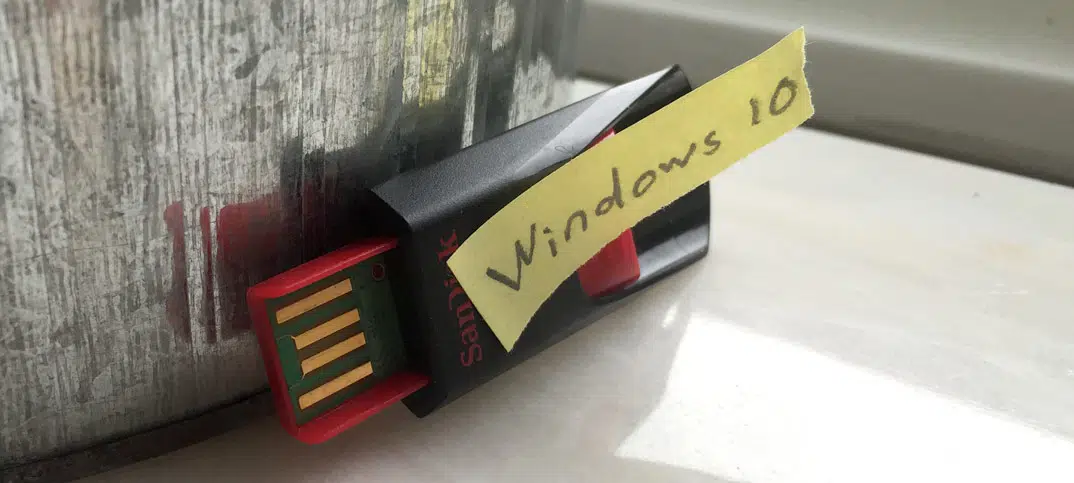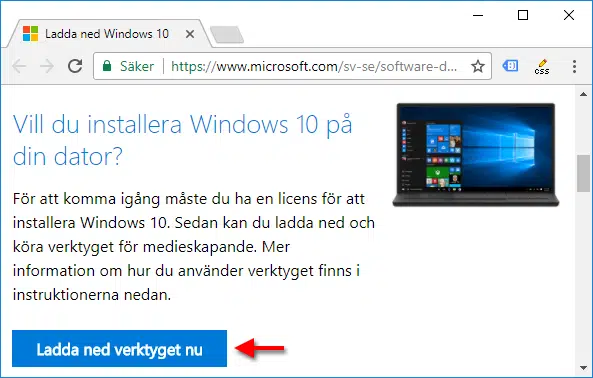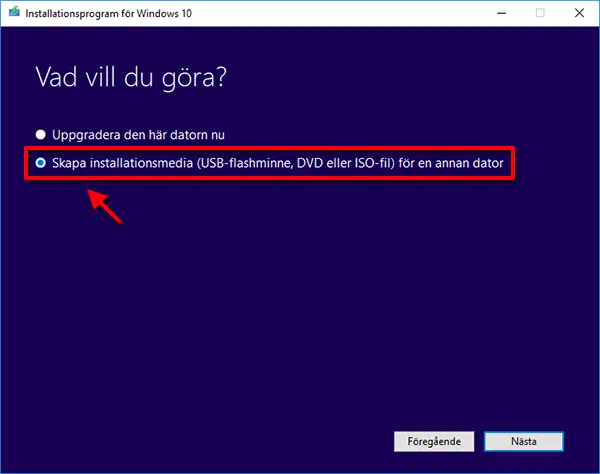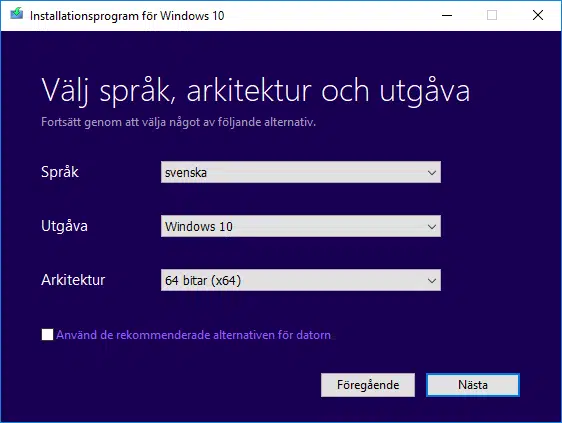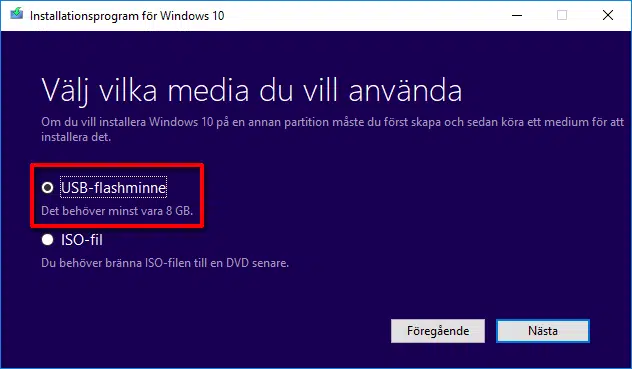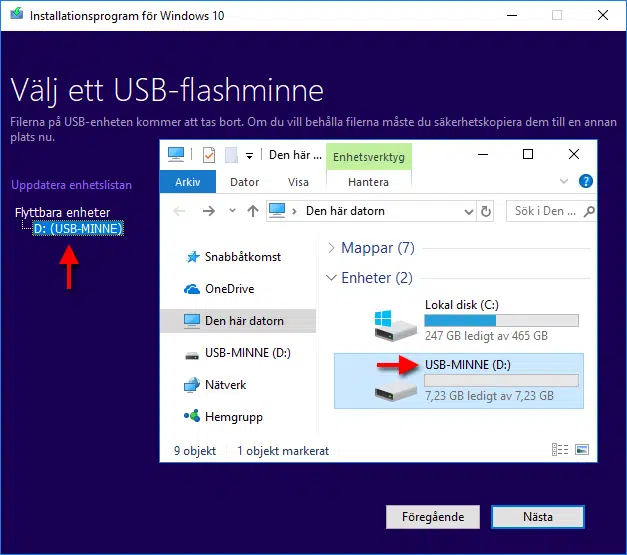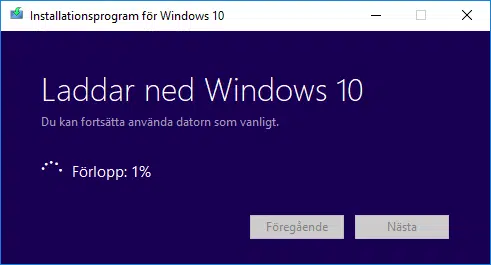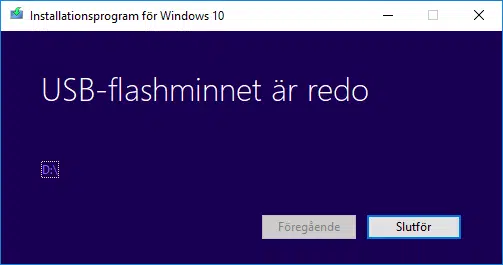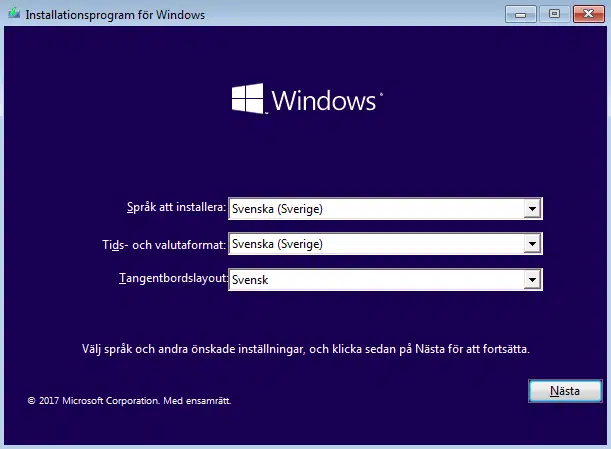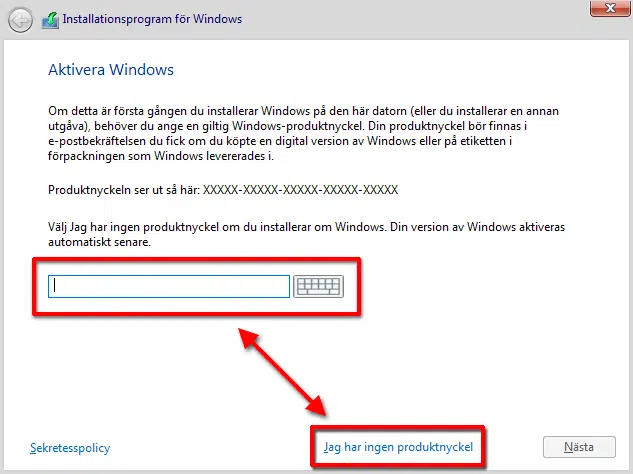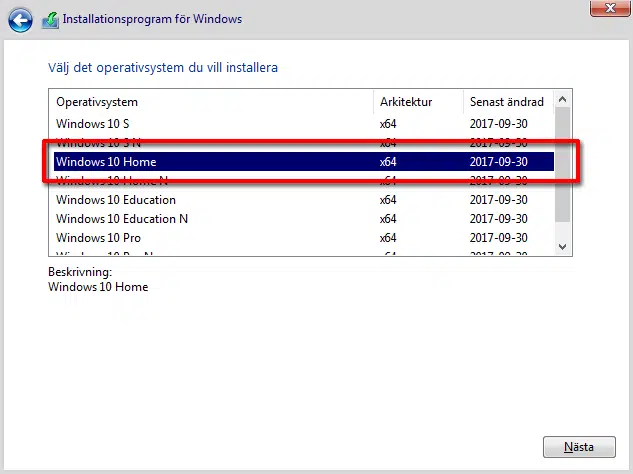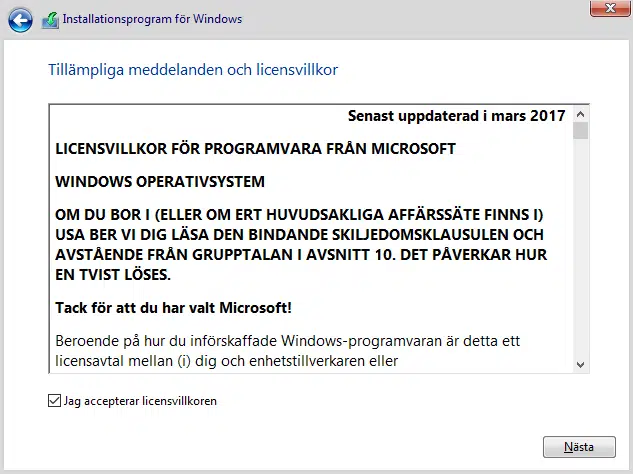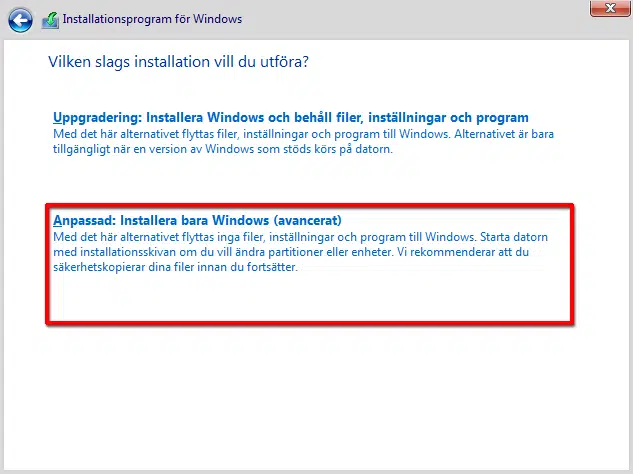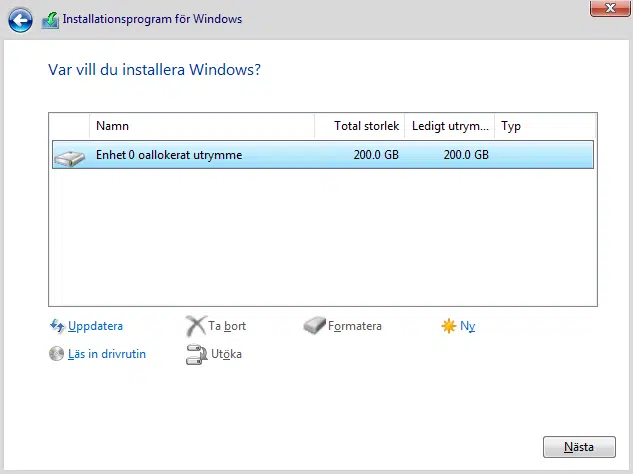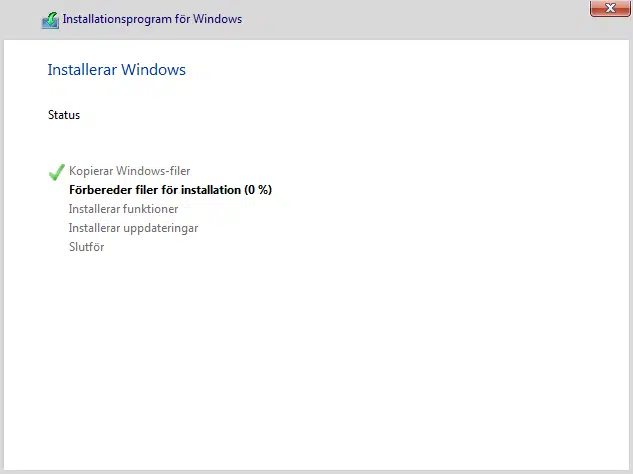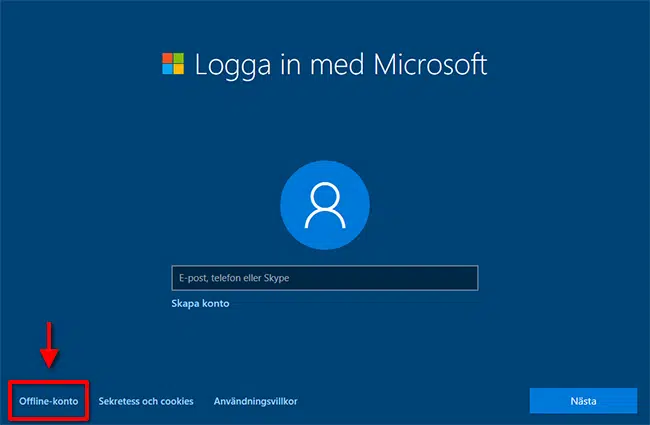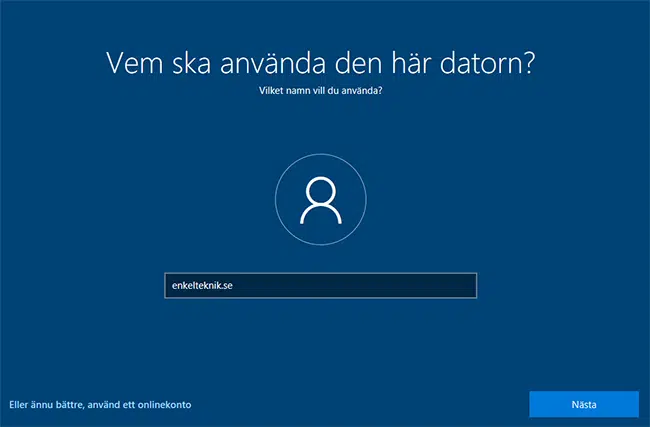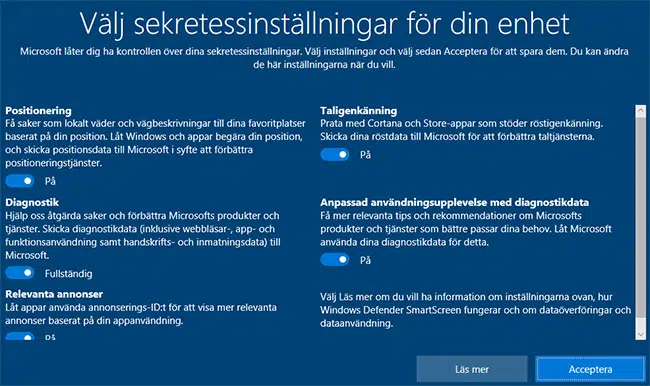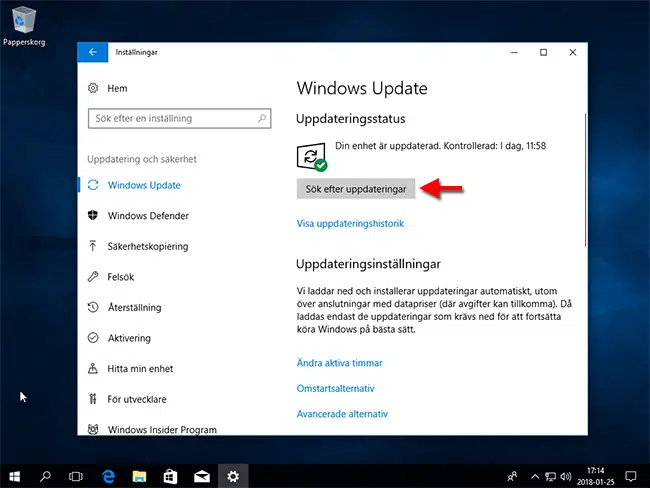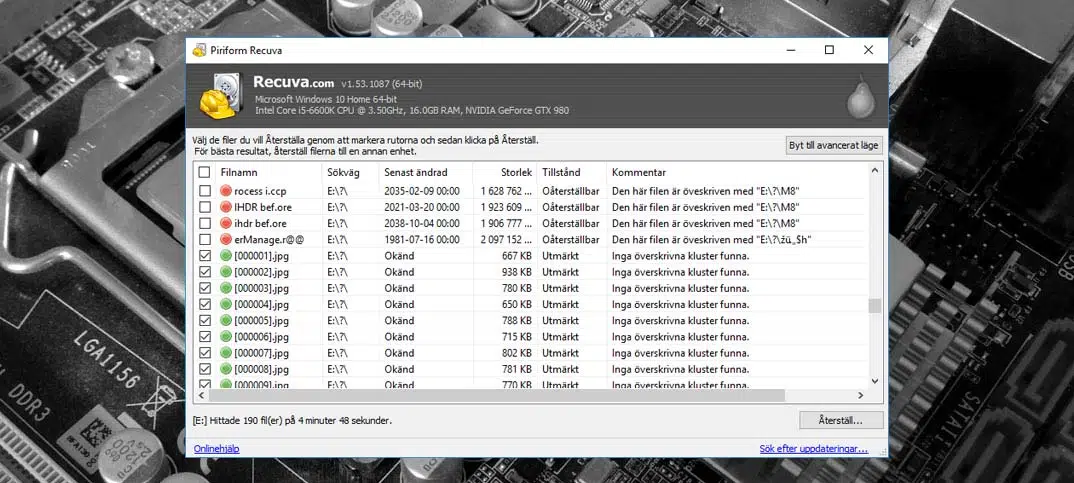Devriez-vous installer Windows 10 ? Nous expliquons ici comment installer une copie complètement propre du système d’exploitation. À partir d’une clé USB ou d’un DVD.
Les raisons de l’installation d’une version complètement propre de Windows 10 peuvent être nombreuses. C’est un excellent moyen de se débarrasser des fichiers et des programmes de désordre. En même temps, c’est même une nécessité si, par exemple, vous avez construit un nouvel ordinateur et que vous n’avez pas encore de système d’exploitation installé sur votre disque dur.
Par version pure, nous entendons ne pas effectuer de restauration ou similaire, mais simplement installer le système d’exploitation à partir de zéro. Aucun supplément inutile ne sera installé, mais l’installation ne contiendra que Windows 10 lui-même et les programmes sélectionnés par Microsoft pour inclure dans le système d’exploitation.
Si à la place, Windows 10 est déjà installé sur votre ordinateur et que vous souhaitez simplement restaurer tout comme il l’était à partir de zéro, nous vous recommandons d’utiliser le la fonction de récupération. Vous trouverez notre guide pour effectuer une restauration de Windows 10 ici.
Étape 1. Avant de commencer : faites une sauvegarde !
Lorsque vous effectuez une nouvelle installation de Windows 10, tout le contenu du disque dur sur lequel vous choisissez d’installer le système d’exploitation sera supprimé. Par conséquent, si vous souhaitez conserver des images, des films ou d’autres fichiers sur votre ordinateur, il est maintenant grand temps de les copier sur un disque dur externe ou un lecteur USB. Bien entendu, vous pouvez également utiliser Dropbox pour sauvegarder vos fichiers si vous le souhaitez.
Si vous choisissez d’enregistrer vos fichiers importants sur un disque dur ou une clé USB, nous vous recommandons vivement de déconnecter l’appareil de votre ordinateur. Rien n’est donc effacé accidentellement lors de l’installation.
Étape 2. Préparation du support d’installation
Vous pouvez acheter Windows 10 en magasin et l’obtenir soit sur une clé USB, soit sur un DVD. Cependant, la mémoire USB est l’option la plus courante. Vous pouvez également acheter Windows 10 directement sur le site Web de Microsoft. Si vous le faites, vous obtiendrez également des instructions pour créer une clé USB amorçable ou graver le système d’exploitation sur un DVD si vous préférez. Dès que vous disposez d’une clé USB ou d’un DVD amorçable, vous pouvez passer à l’étape suivante pour commencer à installer Windows 10.
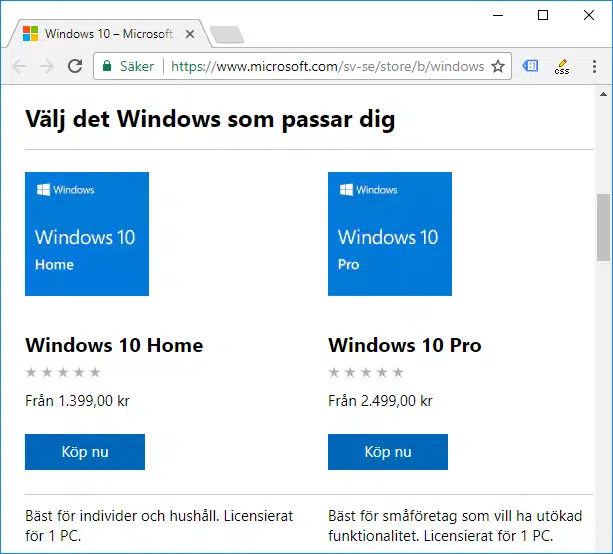
L’un des moyens les plus simples d’acheter Windows 10 est directement depuis la page d’accueil de Microsoft. Au lieu de cela, si vous disposez déjà d’une clé de produit pour Windows 7, Windows 8 (8.1) ou Windows 10, vous pouvez utiliser les excellents outils de Microsoft pour créer une clé USB ou un DVD amorçable. Vous pouvez ensuite utiliser la clé USB ou le DVD pour installer Windows 10.
Vous disposez donc d’une ancienne clé de produit pour les rebords Windows 7 ou 8, vous pouvez l’utiliser pour installer une copie parfaitement légale de Windows 10. Toutefois, vous ne pourrez plus utiliser la clé de produit pour l’ancien système d’exploitation. La clé est retransformée en clé Windows 10. La seule chose dont vous avez besoin est soit une clé USB d’au moins 8 Go, soit un DVD vide et un graveur de DVD. Continuez à lire pour voir comment vous allez.
Créer une clé USB ou un DVD amorçable
1. Commencez par ouvrir n’importe quel navigateur et accédez à microsoft.com/en-se/software-download/windows10. Faites défiler l’écran vers le bas et cliquez sur Télécharger l’outil maintenant. Enregistrez le fichier (MediaCreationTool.exe) et démarrez-le.
2. Une fois le programme lancé, sélectionnez Accepter pour avancer en premier. Ensuite, sélectionnez Créer un support d’installation. Cela s’applique même si vous êtes assis sur l’ordinateur que vous souhaitez réinstaller. Pour effectuer une installation complètement propre, vous devez pouvoir supprimer tout le contenu du disque dur. Cela n’est possible qu’en plaçant les fichiers d’installation ailleurs que sur l’ordinateur. Cliquez ensuite sur À côté de passer à autre chose.
3. L’écran suivant vous permettra tout d’abord de choisir la langue que vous souhaitez utiliser pour votre nouveau système d’exploitation. Sous l’option Release, il peut y avoir des options légèrement différentes (Windows 10, Windows 10 Home, Windows 10 Pro, Windows 10 N). En fonction de la version de Windows pour laquelle votre clé de produit est destinée, il est important que vous choisissiez la bonne option. Le plus courant est qu’il n’est possible de choisir que Windows 10 et Windows N. Windows N est dans le contexte une version très inhabituelle de Windows. Par conséquent, seul Windows 10 doit être sélectionné.
La dernière option, Architecture, vous permet de choisir de télécharger Windows 10 avec prise en charge des processeurs 32 bits 64 bits ou plus anciens (également appelés x86). Dans la grande majorité des cas actuels, il s’agit de la version 64 bits que vous êtes censé utiliser. Toutefois, en cas de doute, vous pouvez choisir d’inclure les deux versions. L’ordinateur détecte ensuite la version à utiliser lors de l’installation.
Lorsque vous faites vos choix, cliquez sur Suivant pour continuer.
4. Vous pouvez désormais choisir de créer une clé USB amorçable avec Windows 10 ou d’enregistrer un système d’exploitation de contenu de fichier ISO. Ce fichier ISO vous permet de graver sur un DVD pour créer un DVD amorçable à partir de partir de qui Windows sera installé. Si vous sélectionnez Fichier ISO, vous recevrez alors l’option d’enregistrer le fichier avec Windows 10 dans n’importe quel emplacement. Attendez que le fichier soit téléchargé, puis gravez-le dans n’importe quel programme de graveur en sélectionnant alternativement Graver l’image/l’image du disque.
Au lieu de cela, en sélectionnant une mémoire flash USB comme support d’installation, vous devez faire des choix supplémentaires. Continuer à lire !
5. Si vous n’avez pas encore mis votre clé USB dans votre ordinateur, il est temps de le faire maintenant. Dès qu’il se trouve dans un port USB libre, cliquez sur Mettre à jour la liste des périphériques pour l’installateur doit pouvoir trouver la mémoire.
Sur la photo ci-dessous, nous voyons que notre clé USB (étant donné la désignation D de l’appareil) apparaissait dans la liste. Pour vérifier qu’il s’agit bien du bon périphérique que vous utilisez, nous vous recommandons de vous rendre sur Cet ordinateur et de jeter un coup d’œil afin que ce soit bien votre clé USB qui soit sélectionnée pour l’installation. Toutes les données du périphérique d’installation (clé USB) seront supprimées lors de l’installation. Si plusieurs mémoires ou disques durs sont connectés à votre ordinateur, nous vous recommandons de les débrancher afin de minimiser le risque d’effacement du mauvais appareil.
Dès que vous êtes sûr que le programme d’installation a trouvé la bonne clé USB, cliquez sur Suivant pour continuer.
6. Le programme d’installation télécharge désormais Windows 10 et formate votre clé USB afin que l’ordinateur puisse démarrer directement à partir de celle-ci. Le téléchargement de Windows 10 lui-même prend un temps différent en fonction de la vitesse de votre connexion Internet. Il peut tout prendre de quelques minutes à plusieurs heures.
7. Une fois que tout est prêt, le programme d’installation vous indique que votre clé USB est prête à être utilisée pour installer Windows 10 à partir de. Cliquez sur Terminer pour fermer le programme.
Étape 3. Assurez-vous que votre ordinateur démarre à partir du bon appareil
Par défaut, la plupart des ordinateurs démarrent généralement directement à partir du disque dur de l’ordinateur. Cependant, pour commencer à installer Windows 10, vous devez indiquer à votre ordinateur qu’il doit démarrer à partir de la clé USB ou du DVD. Vous effectuez cette opération dans le BIOS de l’ordinateur (ou UEIF sur les ordinateurs plus récents). En bref, BIOS/UEFI est le système d’exploitation intégré à la carte mère de l’ordinateur à partir de zéro et qui devait pouvoir démarrer n’importe quoi.
1. L’entrée dans le BIOS/UEIF se fait de manière légèrement différente sur différents ordinateurs. Le plus souvent, cela va de sorte que vous éteignez d’abord l’ordinateur. Ensuite, démarrez l’ordinateur et appuyez sur directement et de manière répétée sur la touche Suppr, F1, F2 ou F8 du clavier de l’ordinateur (la plus courante est probablement la touche Suppr). Le plus souvent, au démarrage de l’ordinateur, il reste généralement Appuyez sur Partager pour accéder aux paramètres ou similaires. Cependant, certains ordinateurs sont configurés dès le début pour démarrer à partir d’une clé USB ou d’un DVD amorçable si un disque est inséré. Il n’est donc pas tout à fait certain que vous ayez besoin de modifier quoi que ce soit dans le BIOS.
2. Une fois dans le BIOS (qui est principalement en anglais), vous devez rechercher une option appelée (quelque chose comme) Boot/Boot Settings. Le plus souvent, l’option est disponible sous Paramètres. Sur la photo ci-dessous, nous venons de sélectionner Paramètres, puis l’option Boot pour accéder aux paramètres de démarrage.
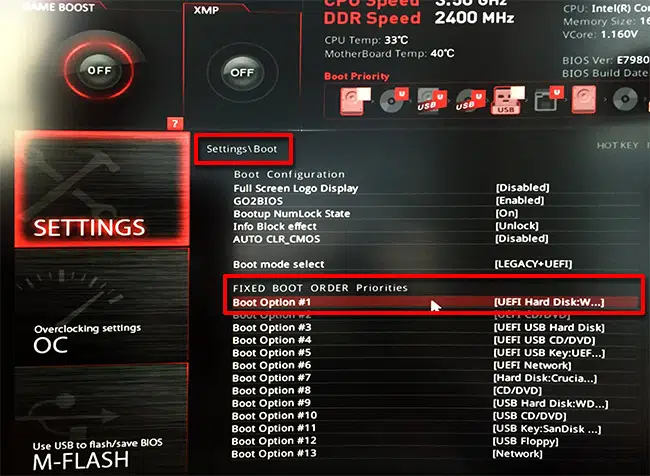
3. Tous les BIOS/UEIF sont différents. Cependant, les paramètres et les options sont harneux. Tant que vous n’enregistrez aucun des paramètres que vous effectuez, vous n’avez pas à vous soucier de quoi que ce soit. Wry avec l’ordinateur. Dans l’image ci-dessus, nous pouvons ensuite cliquer sur Option de démarrage #1. Une petite liste se révèle alors où nous avons la possibilité de choisir parmi tous les appareils connectés à l’ordinateur. Pour choisir de démarrer l’ordinateur à partir de notre clé USB, il suffit de le choisir dans la liste des périphériques. À la place, à l’aide d’un DVD, sélectionnez l’option CD/DVD.
4. Quittez ensuite le BIOS/UEIF et redémarrez l’ordinateur en sélectionnant Quitter et enregistrer les paramètres. L’ordinateur doit maintenant démarrer à partir de votre clé USB ou de votre DVD avec Windows 10.
Étape 4. Installez Windows 10
1. Démarrez maintenant l’ordinateur avec la clé USB ou le DVD inséré. Le plus souvent, l’installation démarre automatiquement. Cependant, vous pouvez parfois afficher le message ci-dessous (même si vous utilisez une clé USB pour installer Windows). Faites ici comme le dit le texte et appuyez sur n’importe quelle touche pour lancer l’installation.
2. Le programme d’installation démarre maintenant et le premier choix que vous devez faire est de configurer les formats de langue et d’heure. Le plus souvent, les options sont correctes dès le début. Cliquez ensuite sur Suivant et sélectionnez Installer maintenant pour lancer l’installation.
3. Vous êtes maintenant invité à entrer votre clé de produit. Si vous préférez ignorer cette étape, vous pouvez le faire en cliquant sur Je n’ai pas de clé de produit. Vous aurez ensuite la possibilité de saisir la clé de produit une fois Windows installé. Sinon, renseignez votre clé de produit et cliquez sur Suivant pour continuer.
4. Vous devez maintenant choisir la version de Windows 10 à installer. Dans la grande majorité des cas, c’est le Windows 10 Home habituel que vous devriez choisir. Êtes-vous le moins sûr de la version à choisir, c’est presque garanti Accueil que vous êtes censé utilisation.
5. Pour aller de l’avant, vous devez accepter les conditions d’installation de la version de Windows 10 sélectionnée. Cochez la case J’accepte les termes du contrat de licence et cliquez sur Suivant pour poursuivre l’installation.
6. Il vous est maintenant demandé quel type d’installation vous souhaitez effectuer. Sélectionnez la deuxième option : Personnalisé : il suffit d’installer Windows (avancé).
7. Le programme d’installation répertorie désormais les disques durs disponibles pour installer Windows 10. Si votre ordinateur ne dispose que d’un disque dur, sélectionnez-le, puis cliquez sur Suivant pour commencer l’installation de Windows 10.
Toutefois, si vous disposez de plusieurs disques durs, ou si votre disque dur est divisé en plusieurs parties, il est très important que vous choisissiez le bon disque dur (ou une partie de votre disque dur) sur lequel installer Windows. Tout ce qui se trouve sur le disque dur de votre choix sera supprimé sous l’installation. Encore une fois, assurez-vous d’avoir une sauvegarde de vos fichiers importants en cas de problème pendant l’installation.
Par exemple, les options Supprimer et Formater situées en bas, vous pouvez également supprimer les parties (partitions) d’un disque dur divisé et utiliser tout l’espace nécessaire à l’installation. De même, vous pouvez également utiliser Supprimer et Nouveau pour diviser un disque dur en plusieurs parties plus petites. Pour ensuite installer Windows 10 sur l’une des parties et laisser l’autre pour enregistrer des films et des images, par exemple.
8. Dès que vous sélectionnez le disque dur sur lequel vous souhaitez installer Windows 10, cliquez sur Suivant et le programme d’installation commence à installer Windows 10 sur le disque sélectionné.
Étape 5. Installation terminée
1. Lorsque le programme d’installation a finalement installé Windows 10, vous devez maintenant définir certains paramètres avant de pouvoir commencer à utiliser votre ordinateur. Les paramètres sont relativement explicites et incluent, tout d’abord, la sélection du pays et la disposition du clavier.
Si l’installation de Windows redémarre tout le temps, vous devrez peut-être retirer la clé USB ou le DVD de l’ordinateur. Alternativement, redéfinissez les options de démarrage dans BIOS/EUIF comme elles étaient à partir de zéro. Appuyez maintenant sur n’importe quelle touche si le message « Appuyez sur n’importe quelle touche pour démarrer à partir d’un CD ou d’un DVD.. » apparaît à l’écran.
2. L’installation vous invite ensuite à vous connecter en créant alternativement un compte Microsoft. Toutefois, cette option est entièrement facultative. Si vous n’avez pas de compte Microsoft et que vous ne souhaitez rien créer, vous pouvez choisir un compte hors connexion pour aller de l’avant.
2. Toutefois, pour terminer l’installation, vous devez spécifier un nom d’utilisateur pour la personne qui utilise l’ordinateur. Il n’est pas nécessaire que ce soit votre nom personnel, mais il peut s’agir essentiellement de à n’importe quel moment. Vous êtes également invité à compléter votre nom d’utilisateur par un mot de passe, qui sera nécessaire pour vous connecter à votre ordinateur à l’avenir. La saisie d’un mot de passe est facultative. Par conséquent, choisissez un mot de passe ou laissez la case vide. Cliquez ensuite sur Suivant pour poursuivre l’installation.
3. En conclusion, l’installation vous permet également de choisir quels paramètres de confidentialité doivent être activés ou désactivés. Lisez les options respectives et modifiez-les sur On ou Off. Tous ces paramètres peuvent être modifiés rétrospectivement. Cliquez ensuite sur Accepter.
4. L’installation est maintenant terminée, ce qui prend beaucoup de temps sur différents ordinateurs. L’installation elle-même est alors vraiment terminée, cependant, jetez un coup d’œil à l’étape suivante pour télécharger et installer les pilotes les plus récents pour le matériel et les logiciels de l’ordinateur via Windows Update.
Étape 6. Téléchargement/mise à jour Pilotes
Lorsque Windows 10 est enfin installé, nous vous recommandons d’accéder à Windows Update en sélectionnant Paramètres, puis Mise à jour et sécurité dans le menu Démarrer. Ensuite, cliquez sur Rechercher des mises à jour pour télécharger les mises à jour de Windows 10 et des pilotes de cartes vidéo, de périphériques USB, etc.
En fait, Windows 10 lui-même parvient généralement à installer tous les pilotes nécessaires à vos périphériques branchés. Toutefois, si un périphérique n’est pas installé correctement, vous devrez peut-être utiliser le disque d’installation fourni avec le périphérique. Alternativement, accédez à la page Web de l’appareil et téléchargez les pilotes corrects nécessaires pour le faire fonctionner.
Bon travail ! Vous avez maintenant installé Windows 10 à partir de zéro. Faites-vous une tape sur l’épaule et sentez-vous un peu plus fier.
Vous êtes coincé quelque part ou vous avez des questions sur une étape du processus d’installation ? Veuillez demander ici dans les commentaires ou sur notre forum et nous (et probablement aussi nos lecteurs) vous aiderons à résoudre les problèmes !