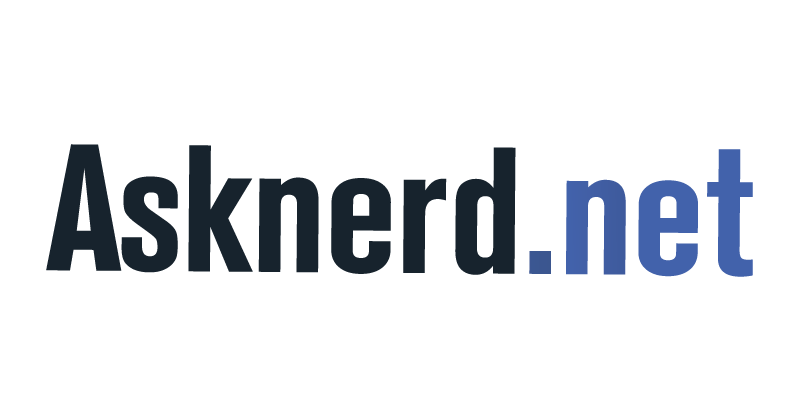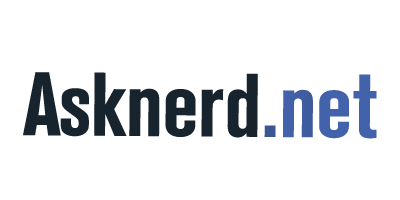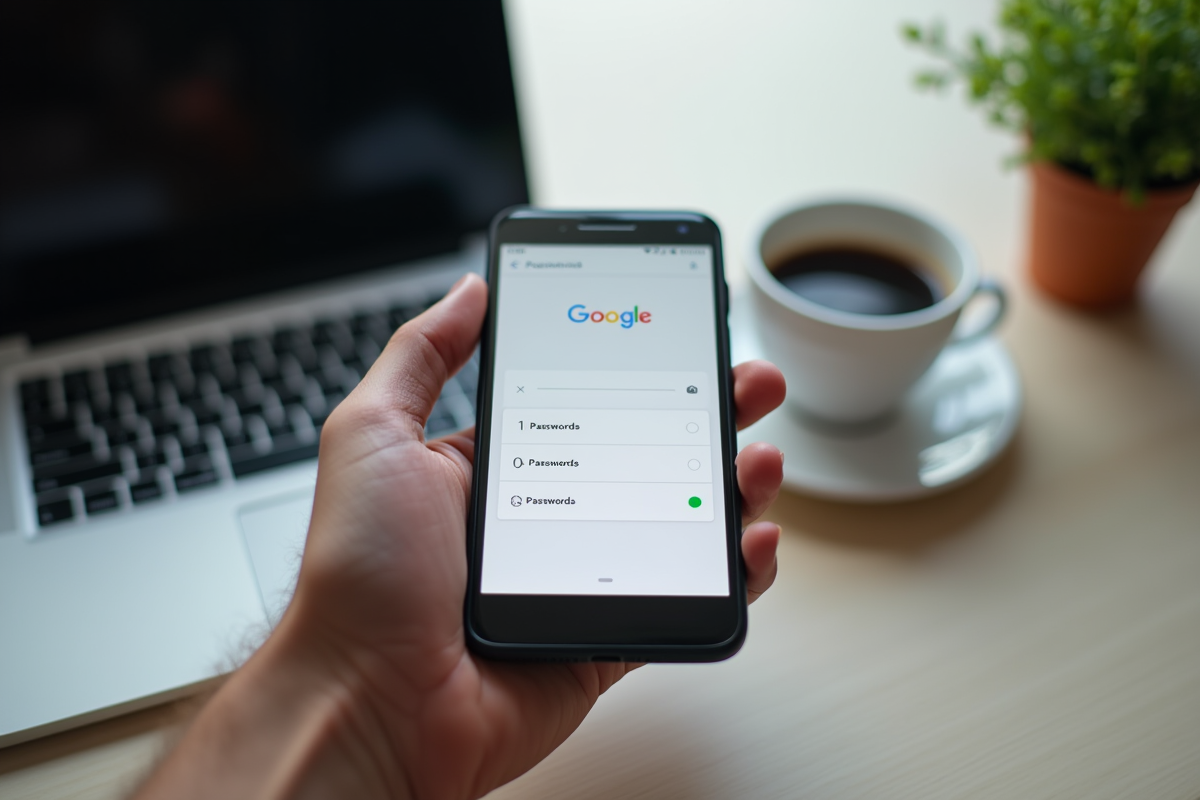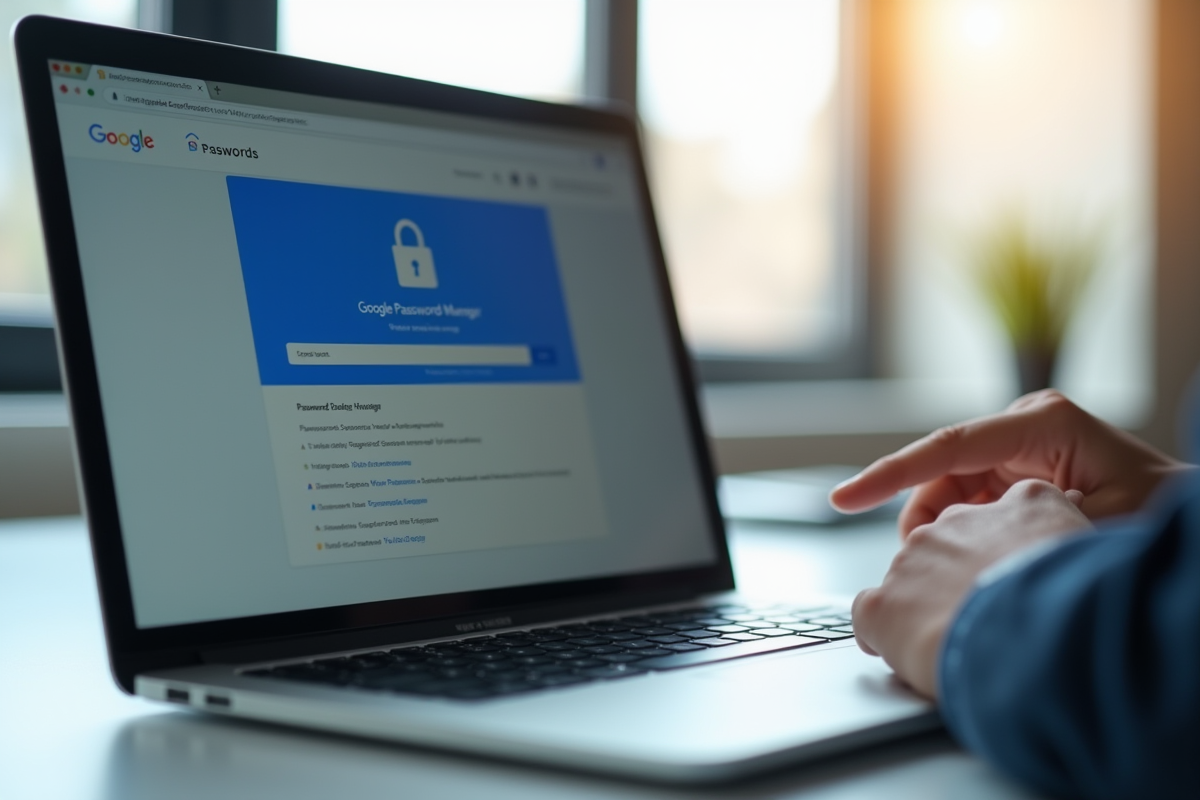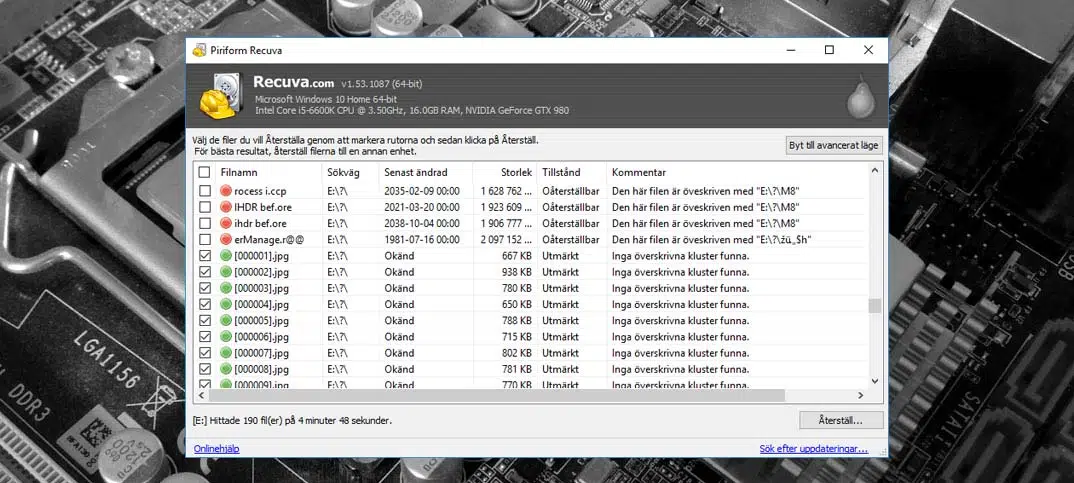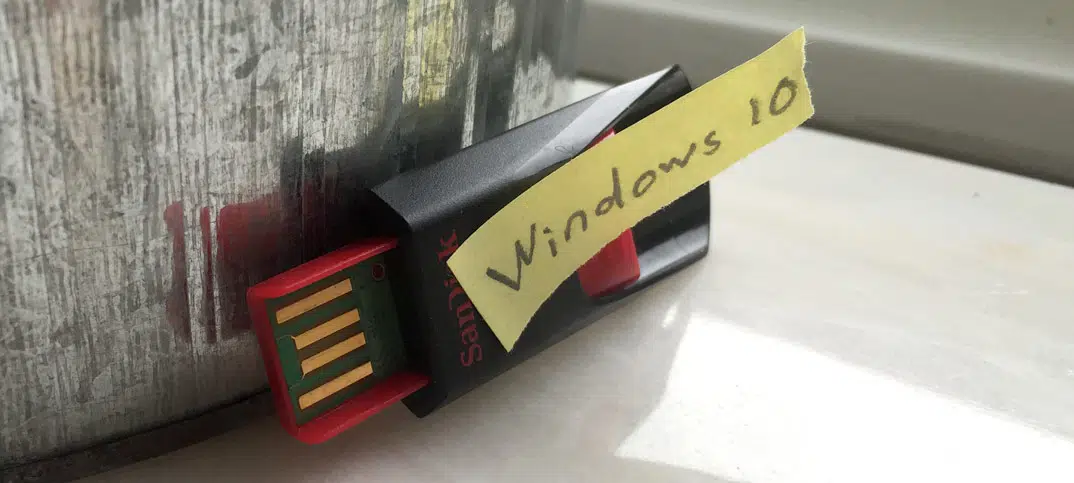Naviguer sur Internet sans avoir à mémoriser chaque mot de passe est une commodité offerte par Google. Grâce à son gestionnaire intégré, il est possible de stocker en toute sécurité les informations de connexion pour divers sites et services. Mais où se cachent ces précieux sésames ?
Pour retrouver vos mots de passe enregistrés, ouvrez votre navigateur Chrome et accédez aux paramètres. Dans la section ‘Autofill’, sélectionnez ‘Mots de passe’. Une liste complète de vos identifiants enregistrés y sera affichée, vous permettant de visualiser, modifier ou supprimer chaque entrée en toute simplicité.
Qu’est-ce qu’un mot de passe enregistré sur Google Chrome ?
Google Chrome, navigateur web de référence, simplifie la gestion des accès numériques grâce à son gestionnaire de mots de passe intégré. Ce dernier permet de mémoriser vos identifiants pour divers sites web et comptes en ligne. Chaque fois que vous vous connectez à un service pour la première fois, Chrome vous propose de sauvegarder le mot de passe utilisé.
Les mots de passe enregistrés sont ainsi stockés dans votre navigateur, liés à votre compte Google. Cette fonctionnalité garantit une protection optimale de vos informations de connexion, vous évitant de devoir les retenir ou les noter ailleurs. En centralisant ces données, Chrome facilite la navigation et améliore la sécurité de votre identité numérique.
Fonctionnement et sécurité
Les mots de passe enregistrés dans Chrome sont associés aux comptes en ligne et sites web visités via le navigateur. Concrètement, ce processus repose sur une relation étroite entre :
- Google Chrome, qui enregistre les mots de passe
- Les mots de passe, qui protègent les comptes en ligne
- Les comptes en ligne, qui hébergent des services nécessitant une authentification
- Les sites web, où sont utilisés ces identifiants
Cette intégration permet à Chrome de compléter automatiquement les formulaires de connexion lors de vos visites suivantes. Ce gain de temps s’accompagne d’une sécurité accrue, car les mots de passe sont chiffrés et stockés de manière sécurisée. Ils deviennent ainsi un élément clé de la protection de votre identité numérique.
La gestion des mots de passe via Chrome ne se limite pas à leur enregistrement. Vous pouvez aussi les consulter, les modifier ou encore les exporter pour une utilisation dans un autre gestionnaire de mots de passe.
Google Chrome offre ainsi une solution complète pour la gestion de vos identifiants, alliant simplicité d’utilisation et sécurité renforcée.
Comment afficher les mots de passe enregistrés sur Google Chrome
Pour accéder aux mots de passe enregistrés dans Google Chrome, suivez ces étapes simples mais majeures. Ouvrez Chrome et cliquez sur les trois points verticaux situés en haut à droite de votre écran. Sélectionnez ‘Paramètres’ dans le menu déroulant. Dans la nouvelle fenêtre, faites défiler vers le bas jusqu’à la section ‘Saisie automatique’ et cliquez sur ‘Mots de passe’.
Vous arrivez alors dans le gestionnaire de mots de passe de Chrome. Ici, vous verrez une liste des sites web pour lesquels vous avez enregistré des identifiants. Chaque entrée affiche le nom du site, le nom d’utilisateur, et des points ou des astérisques pour masquer le mot de passe. Pour afficher le mot de passe, cliquez sur l’icône en forme d’œil à côté de l’entrée correspondante. Vous devrez confirmer votre identité en saisissant le mot de passe de votre compte Google ou en utilisant une autre méthode d’authentification.
Fonctionnalités additionnelles
Le gestionnaire de mots de passe de Chrome ne se contente pas d’afficher vos mots de passe. Il vous permet aussi de :
- Modifier un mot de passe en cliquant sur l’entrée correspondante et en saisissant un nouveau mot de passe.
- Supprimer un mot de passe en cliquant sur l’icône en forme de poubelle à côté de l’entrée.
- Exporter vos mots de passe en sélectionnant ‘Exporter les mots de passe’ dans le menu des paramètres du gestionnaire.
- Importer des mots de passe à partir d’un fichier CSV.
La gestion centralisée des mots de passe via Chrome s’avère être un outil puissant pour sécuriser et simplifier votre expérience en ligne. Le gestionnaire permet aussi de synchroniser vos mots de passe sur tous vos appareils connectés à votre compte Google, assurant une continuité et une simplicité d’utilisation inégalées.
Gestion et modification des mots de passe enregistrés
Le gestionnaire de mots de passe de Google Chrome vous permet de visualiser, modifier et supprimer vos mots de passe enregistrés. Pour accéder à ces fonctionnalités, rendez-vous dans les paramètres de Chrome, puis sélectionnez ‘Mots de passe’ sous la section ‘Saisie automatique’. Une fois dans le gestionnaire, vous pouvez effectuer plusieurs actions pour gérer vos identifiants de manière optimale.
- Modifier un mot de passe : cliquez sur l’entrée du mot de passe que vous souhaitez modifier. Saisissez le nouveau mot de passe et sauvegardez les modifications.
- Supprimer un mot de passe : cliquez sur l’icône en forme de poubelle à côté de l’entrée que vous souhaitez supprimer.
- Ajouter un mot de passe manuellement : cliquez sur ‘Ajouter’ et entrez les détails requis.
Pour ceux qui préfèrent utiliser des solutions tierces, des gestionnaires de mots de passe comme Bitwarden et NordPass offrent des fonctionnalités avancées et une sécurité accrue. Bitwarden vous permet de gérer vos mots de passe via un mot de passe principal, tandis que NordPass stocke non seulement vos mots de passe mais aussi vos clés et les détails de vos cartes de crédit.
| Gestionnaire | Fonctionnalité principale |
|---|---|
| Bitwarden | Gestion via mot de passe principal |
| NordPass | Stockage sécurisé des mots de passe et informations sensibles |
L’utilisation de ces outils tiers peut renforcer encore la sécurité de vos identifiants, tout en offrant une interface intuitive pour la gestion de vos mots de passe. Pour une gestion centralisée, le gestionnaire de mots de passe de Chrome reste une option fiable et facile à utiliser.
Conseils pour sécuriser vos mots de passe
Dans un monde où les cybermenaces sont omniprésentes, la sécurisation de vos mots de passe devient fondamentale. Voici quelques recommandations pour fortifier vos identifiants.
- Utilisez des mots de passe complexes : mélangez lettres majuscules et minuscules, chiffres et caractères spéciaux. Un mot de passe robuste doit comporter au moins 12 caractères.
- Changez vos mots de passe régulièrement : une fréquence trimestrielle est idéale pour minimiser les risques de piratage.
- Évitez les mots de passe réutilisés : chaque compte doit avoir un mot de passe unique pour empêcher les attaques en cascade.
Outils de protection avancée
L’usage de logiciels spécialisés peut grandement renforcer la sécurité de vos mots de passe. Avast BreachGuard, par exemple, surveille les fuites de données en temps réel et vous alerte en cas de compromission. Considérez l’intégration de tels outils pour une protection accrue.
| Logiciel | Fonctionnalité principale |
|---|---|
| Avast BreachGuard | Surveillance et alerte en cas de fuite de données |
Faites aussi attention à l’environnement de stockage de vos mots de passe. Préférez des gestionnaires de mots de passe sécurisés comme Bitwarden ou NordPass, qui offrent un chiffrement de bout en bout et des fonctionnalités de gestion avancée.
Pratiques recommandées
L’utilisateur doit rester vigilant quant à l’utilisation de ses appareils. Activez l’authentification à deux facteurs (2FA) pour vos comptes sensibles. Cette couche de sécurité additionnelle nécessite une confirmation via un appareil secondaire, rendant l’accès non autorisé plus ardu.
En adoptant ces pratiques, vous protégez non seulement vos informations personnelles, mais aussi celles liées à vos activités professionnelles. Suivez ces conseils pour une sécurité en ligne optimisée.