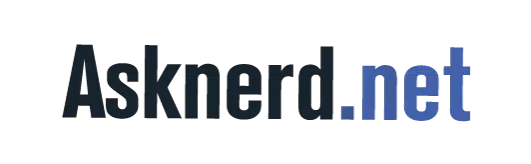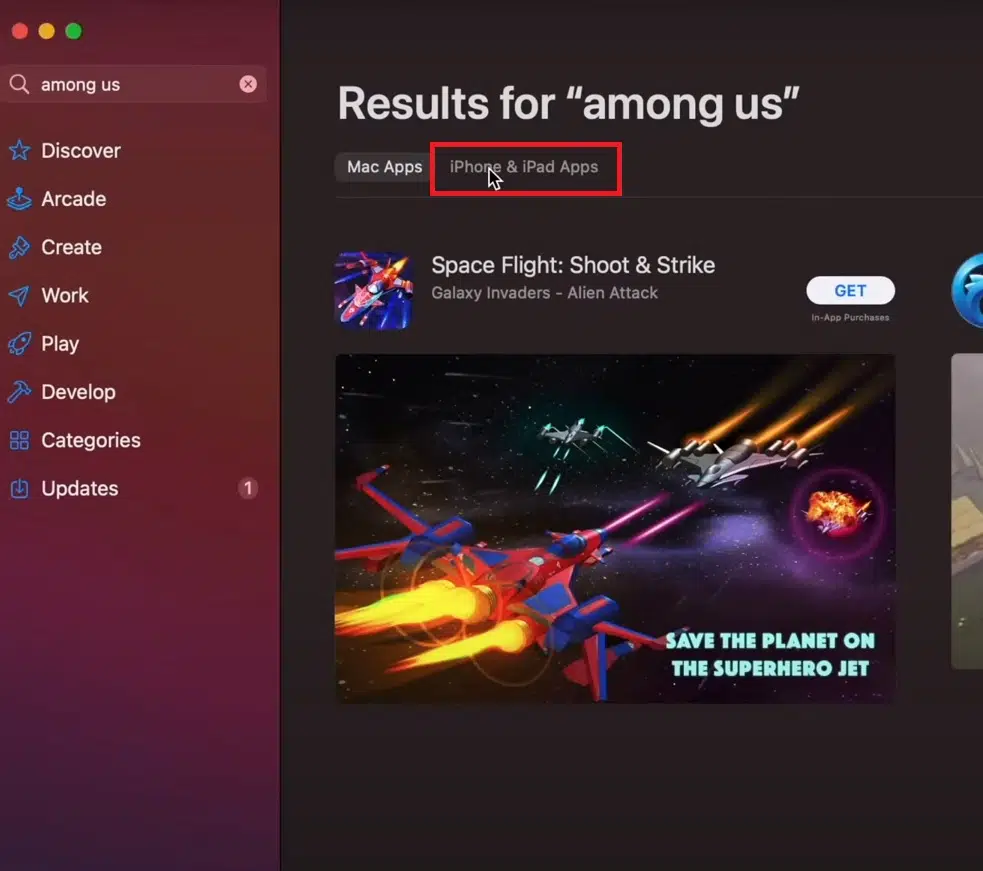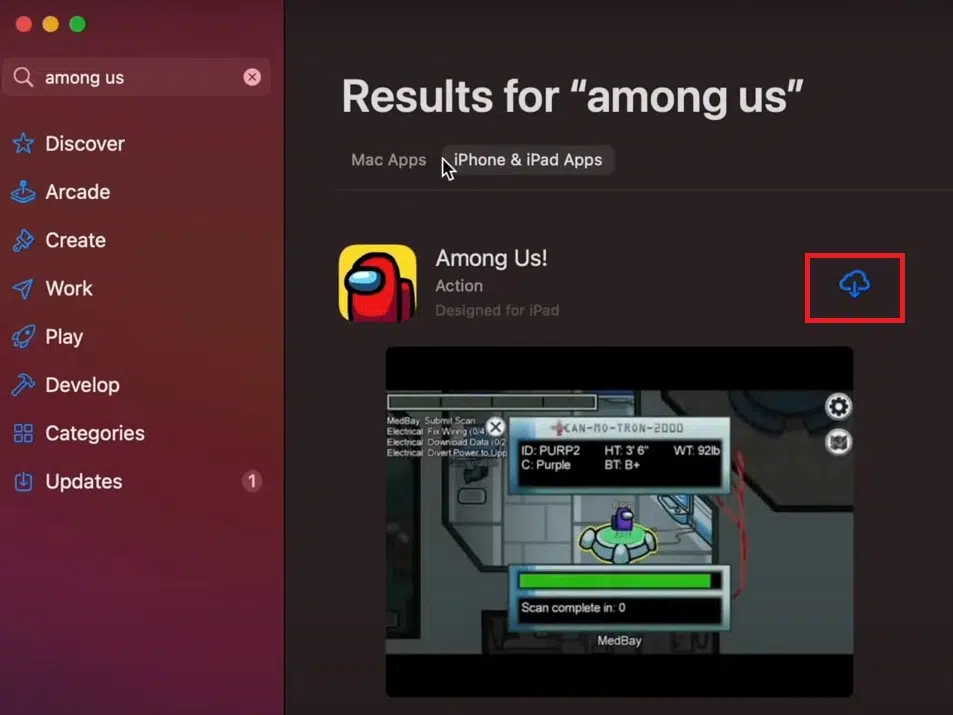Sorti en 2018, Among Us est rapidement devenu l’un des meilleurs jeux de société de l’été. Bien qu’il offre une expérience de jeu facile à apprendre et qu’il soit très amusant avec des amis, il a fallu des influenceurs et des streamers populaires pour remarquer le jeu pour qu’il atteigne de nouveaux sommets.
Si une vague de nouveaux joueurs est une bouffée d’air frais pour la communauté préexistante du jeu, elle peut également causer des problèmes de serveur, en particulier pour les jeux indépendants. Malgré les problèmes de connectivité qu’Among Us a dû endurer lors de sa course au sommet, la demande pour le jeu augmente encore de jour en jour, et les utilisateurs de Mac ont été laissés sur la touche car le jeu ne prend pas officiellement en charge la plateforme.
A voir aussi : Quel est le meilleur service VPN pour Android ?
Among Us est actuellement disponible sur les PC Windows via Steam, et peut également être joué sur des plateformes mobiles comme Android et iOS. Bien qu’il soit disponible sur le système d’exploitation mobile d’Apple, Among Us n’est pas disponible sur les ordinateurs Mac, mais les propriétaires de Mac ne sont pas privés d’options.
Plan de l'article
Deux façons d’installer et jouez à Among Us sur Mac
Normalement, la façon la plus courante d’exécuter des jeux non pris en charge sur des appareils Mac OS consiste à installer Windows, ce qui va également à l’encontre de l’objectif de posséder un Mac. Among Us étant disponible sur les plateformes mobiles donne une seconde aux joueurs ayant moins de cerceaux à franchir.
A voir aussi : Comprendre le dégradé de 3, 6, 9: une approche visuelle dans le monde du design
1) Jouez à Among Us via un émulateur Android
Among Us est disponible sur le Play Store de Google, ce qui signifie qu’il peut également exécuter des émulateurs Android. Ces programmes émulent essentiellement un téléphone ou une tablette Android sur votre Mac tout en utilisant la puissance de vos composants internes. Non seulement vous pourrez lancer Among Us via cette méthode, mais vous pourrez également y jouer beaucoup plus facilement que sur un appareil mobile.
Tout émulateur Android doté d’un client Mac fera l’affaire ici, mais nous avons décidé d’utiliser Bluestacks à des fins de test. Téléchargez l’émulateur sur son site Web officiel et suivez la procédure d’installation standard. Votre Mac peut vérifier le émulateur que vous installez plusieurs fois au cours du processus, car les émulateurs ont tendance à installer quelques frameworks logiciels essentiels qui permettent à l’émulateur de fonctionner correctement.
Une fois l’installation de l’émulateur terminée, vous devez créer un compte Google si vous n’en avez pas déjà un. Saisissez vos informations d’identification pour vous connecter à votre compte Google et vous accéderez à l’écran d’accueil de votre émulateur après avoir répondu à quelques questions de Google. Après la procédure de connexion, accédez au Google Play Store et recherchez Among Us. Vous devrez installer le jeu à partir d’ici et cliquer simplement sur Installer pour laisser Android faire sa magie.
Fermez le Play Store à partir du panneau supérieur une fois Among Us installé avec succès pour voir son icône sur l’écran principal. En cliquant sur Among Us, vous lancerez le jeu et vous serez invité à utiliser un ensemble de commandes qui sont également personnalisables. Les commandes du clavier sont identiques à celles de la version PC du jeu, et vous devrait vous retrouver dans le menu principal du jeu pendant que tout cela se passe.
Cliquez sur en ligne pour organiser ou rejoindre un match. N’oubliez pas de nommer votre personnage avant d’entrer. Vous ne pourrez pas reporter votre progression vers la version PC, car elle sera liée à votre compte Google à ce stade.
2) La méthode Boot Camp
Mac OS est une expérience logicielle propre, mais ce n’est certainement pas la meilleure option pour un joueur en raison de problèmes de compatibilité. Cependant, il est relativement facile d’installer Windows sur un Mac, ce qui permet aux utilisateurs d’installer tous les programmes qu’ils n’ont pas pu, y compris les jeux.
Pour ce faire, vous utiliserez l’assistant « Boot Camp » inclus, et la progression est relativement simple si vous suivez attentivement toutes les étapes.
- La première chose à faire est de télécharger le fichier ISO officiel de Windows 10 via la page Web officielle de Microsoft. Suivez les instructions pour enregistrer le fichier ISO dans votre Mac, et vous allez l’utiliser sous peu en suivant les étapes suivantes.
- Si vous n’avez pas de pilote DVD à connecter à votre Mac, vous aurez besoin d’une clé USB disposant d’au moins 5 Go d’espace disponible. Déconnectez tous les autres périphériques de stockage externes dont vous n’avez pas besoin pendant ce processus. Ne laissez que la clé USB que vous utiliserez pendant le processus connectée.
- Lancez « Boot Camp Assistant » via la recherche Spotlight ou le dossier utilitaire, et cochez les cases « Télécharger le dernier logiciel de support Windows pour Apple », « Installer Windows ». Une fenêtre contextuelle vous demandant de localiser votre fichier ISO doit apparaître. Il vous suffit de trouver le fichier ISO que vous avez téléchargé et de choisir votre clé USB dans la liste qui doit apparaître après avoir sélectionné le fichier.
- Le processus de configuration va maintenant vous demander la quantité d’espace disque dur/SSD que vous souhaitez réserver pour Windows. Bien que cela soit à la hauteur de vos préférences personnelles, nous vous recommandons d’allouer au moins 20 Go d’espace pour un peu de liberté dans votre nouveau système d’exploitation.
- Le reste de le processus est explicite, car des écrans vous demanderont des informations sur votre système et vos préférences utilisateur pendant que Windows 10 est prêt à démarrer en arrière-plan.
- Téléchargez Steam via son site officiel après avoir installé Windows 10 sur votre Mac.
- Le processus de configuration sera identique à celui de votre PC Windows habituel, et il vous suffit de saisir vos informations de connexion avant de télécharger Among Us.
Comment jouer à Among Us sur un Mac M1
-
Image via Apple
-
Image via Apple
Les Mac M1 ont été conçus de manière à pouvoir exécuter des applications iPad sans aucun problème. Cela a toutefois nécessité un certain effort de la part des développeurs, ce qui signifie que les fans ont dû attendre que leurs développeurs d’applications préférés peaufinent leurs applications pour l’utilisation de Mac afin d’éviter les problèmes de compatibilité.
Les fans de Among Us sur M1 Macs ont dû compter sur d’autres moyens de notre liste pour jouer au jeu, mais ils n’ont plus besoin de le faire. À l’heure actuelle, les propriétaires d’appareils M1 auront le moment le plus facile pour configurer Among Us sur leur système.
- Ouvrez l’App Store et saisissez Among Us dans la barre de recherche située en haut à gauche de votre écran
- Vous ne verrez pas Among Us immédiatement dans les résultats. Vous devrez donc cliquer sur « Applications iPad et iPhone »
- Après avoir cliqué sur cet onglet, Among Us apparaîtra et vous pourrez le télécharger. en cliquant sur « Obtenir » ou « Installer »
- Si vous avez déjà téléchargé Among Us, l’icône peut également apparaître sous la forme d’une flèche pointant vers le bas
- Avant le début du processus de téléchargement, il vous sera demandé de saisir le mot de passe de votre identifiant Apple
- Lorsque vous soumettez vos informations d’identification, vous commencerez à télécharger Among Nous, et le jeu s’installera automatiquement
- Une fois Among Us installé, le bouton Obtenir que vous avez utilisé pour télécharger le Le jeu se transformera en bouton Jouer
- Vous n’aurez pas à lancer l’App Store chaque fois que vous voudrez jouer à Among Us. Après avoir lancé Among Us pour la première fois, vous pouvez cliquer avec le bouton droit de la souris sur son icône dans le dock et choisir de l’y afficher.
.
.
.
.
Bien que la méthode Boot Camp apporte plus d’utilité à la table car vous pourrez exécuter d’autres programmes Windows, nous vous recommandons la méthode d’émulation Android si vous n’avez pas besoin de Windows sur votre Mac en plus de jouer à Among Us.
La méthode d’émulation est plus rapide et vous pouvez facilement la désinstaller si vous décidez de passer à autre chose, tandis que la méthode Windows sera plus difficile à éliminer si vous n’avez rien fait de similaire auparavant.
Les étapes pour télécharger et installer Teams sur Mac
La popularité croissante de Microsoft Teams en tant qu’outil de communication et de collaboration a conduit de nombreux utilisateurs à vouloir l’installer sur leur Mac. Heureusement, le processus d’installation est relativement simple et peut être effectué en quelques étapes faciles.
Une fois que vous êtes sur la page d’accueil du site, recherchez le bouton ‘Télécharger maintenant’ ou une option similaire. Cliquez dessus pour commencer le téléchargement.
Lorsque le fichier d’installation est téléchargé, double-cliquez dessus pour lancer le processus d’installation.
Vous serez alors invité à confirmer que vous souhaitez installer Microsoft Teams. Cliquez sur ‘Continuer’ ou toute autre option équivalente pour continuer.
Acceptez les conditions générales en cliquant sur ‘Accepter’ ou une option similaire lorsque cela vous sera demandé.
Le programme d’installation commencera ensuite à copier les fichiers nécessaires sur votre Mac. Attendez patiemment que cette étape soit terminée.
Lorsque l’installation est terminée, un message s’affichera pour vous informer que Microsoft Teams a été installé avec succès. Vous pouvez alors fermer la fenêtre du programme d’installation.
Maintenant que Microsoft Teams est installé sur votre Mac, vous pouvez le lancer en recherchant son icône dans le Launchpad ou dans le dossier Applications.
Une fois que vous avez ouvert Microsoft Teams, il vous sera demandé de vous connecter avec votre compte Microsoft. Si vous n’en avez pas encore, vous devrez en créer un gratuitement.
Après avoir saisi vos identifiants et être connecté à Microsoft Teams, vous pourrez commencer à utiliser cette puissante plateforme de collaboration pour communiquer et collaborer avec vos collègues, amis ou partenaires commerciaux.
Avec ces étapes simples, télécharger et installer Microsoft Teams sur votre Mac est un jeu d’enfant. Profitez des nombreuses fonctionnalités offertes par cet outil polyvalent et améliorez votre productivité dès maintenant !
Les fonctionnalités essentielles de Teams sur Mac et comment les utiliser
Une fois que vous avez installé Microsoft Teams sur votre Mac, vous devez connaître les fonctionnalités essentielles et savoir comment les utiliser efficacement. Voici un aperçu des principales fonctionnalités de Teams sur Mac avec des astuces pour en tirer le meilleur parti :
La messagerie instantanée est l’une des fonctionnalités clés de Microsoft Teams. Vous pouvez envoyer et recevoir des messages texte, des emojis et même partager des fichiers directement dans la fenêtre de discussion. Pour démarrer une conversation, cliquez simplement sur l’icône du chat dans la barre latérale gauche et sélectionnez une personne ou un groupe avec qui discuter.
Souvent utilisées pour les appels vidéo professionnels, les réunions en ligne sont maintenant indispensables.
Avec Teams, vous pouvez organiser facilement des réunions virtuelles. Cliquez sur l’icône ‘Réunions’ dans la barre supérieure pour planifier une nouvelle réunion ou rejoindre une réunion existante à partir de votre calendrier Outlook intégré. Pendant la réunion, vous avez accès à divers outils tels que le partage d’écran, le tableau blanc collaboratif et même la possibilité d’enregistrer la session.
Les espaces d’équipe sont idéaux pour travailler ensemble efficacement sur un projet ou au sein d’un département spécifique.
Pour créer un espace d’équipe, cliquez sur l’icône ‘Équipes’ dans la barre latérale gauche, puis sur ‘Créer une équipe’. Sélectionnez le type d’équipe qui correspond à vos besoins et invitez les membres en utilisant leurs adresses de messagerie. Une fois l’espace d’équipe créé, vous pouvez partager des fichiers, organiser des discussions et collaborer en temps réel.
Une autre fonctionnalité puissante de Teams est son intégration avec d’autres outils populaires tels que SharePoint, OneDrive ou encore Trello. Vous pouvez facilement partager des fichiers à partir de ces plateformes.