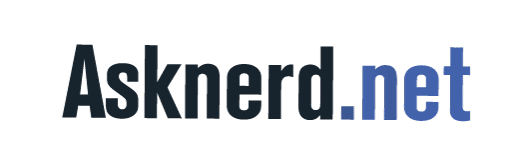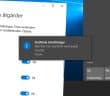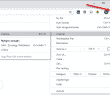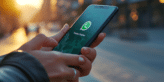Comment désactiver Adblock sur mon ordinateur ?
Alors, comment désactiver le bloqueur de publicités ?Google Chrome a depuis longtemps un plugin qui a arrêté les publicités (Adblock) pour…

Comment activer les fonctionnalités de Word ?
La fonction de correction automatique de Microsoft Word facilite votre travail en corrigeant automatiquement les fautes de frappe au fur…

AlloStrea : le streaming sans limites ?
Dans un monde numérique où le streaming vidéo est devenu roi, une nouvelle plateforme émerge et fait grand bruit : AlloStrea. Présentée comme une solution innovante permettant aux utilisateurs de…

Iphone 8 et iphone 8 Plus : que faut-il savoir ?
L’iPhone 8 et l’iPhone 8 Plus d’Apple sont officiels et il est temps de plonger dans les détails pour découvrir…

Comment puis-je obtenir le mot de passe de mon adresse e-mail orange ?
1. J’utilise Roundcube 2. J’utilise SoGo 3. Via le panneau de configuration Les mots de passe de messagerie peuvent être…

Comment pouvez-vous mettre des droits d’auteur sur leurs photos ?
Photos gratuites et photos qui coûtent cher Une grande ignorance des photos que l’on est autorisé à utiliser se produit…

Quelles sont les missions d’une entreprise développement web ?
Avec l’évolution de la technologie, la majorité des entités commerciales exploitent Internet pour assurer la distribution de leurs produits et…

Comment protéger son Wifi du piratage ?
De nos jours, avoir un réseau Wifi à sa disposition est une aubaine pour tous en raison de la connexion…